Recibe comunicaciones del centro escolar y mantente en contacto con los docentes con Additio App.
Índice
1. Descarga, registro e inicio de sesión
3. Visualizar el cuaderno del alumno desde Edvoice
4. Visualizar la asistencia del alumno desde Edvoice
5. Visualizar el horario del alumno desde Edvoice
6. Visualizar historial de pagos
8. Enviar mensajes y fotos y visualización de documentos
Descarga, registro e inicio de sesión
Descarga:
Desde tu móvil busca en Google Play o App Store la aplicación Edvoice y descárgate gratuitamente la app.
Usa también la versión web: https://edvoice.additioapp.com/access/login
Registro e inicio de sesión:
Una vez descargada la app en tu móvil, el primer paso es elegir qué tipo de usuario eres.
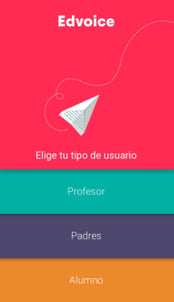
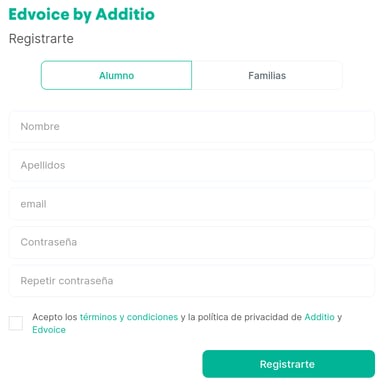
Si ya estuvieras registrado solo tendrás que entrar tu usuario y contraseña para acceder a la aplicación.
Si aún no estás registrado, será necesario que te registres introduciendo los siguientes datos: nombre, apellidos, email y contraseña.
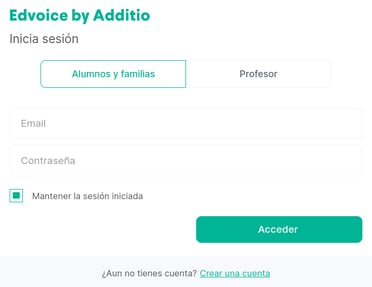
Es importante no crear múltiples cuentas, una vez registrado correctamente en tu perfil, el último paso es añadir el código que te ha proporcionado tu centro educativo.
Añadir los grupos
Para formar parte de un grupo de Edvoice, es necesario que introduzcas el código proporcionado por el profesor o el centro. Para ello, pulsa la opción + que te aparecerá una vez iniciada la sesión e introduce el código que te han generado.
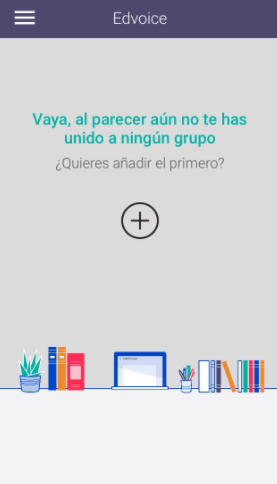
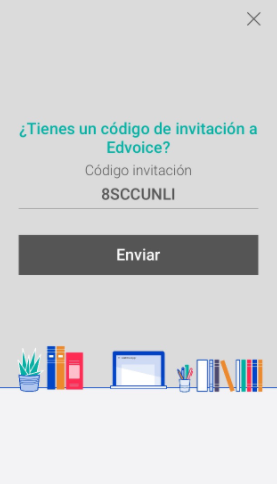
En la web, solamente debes pulsar la opción Unirme a un grupo y poner el código:

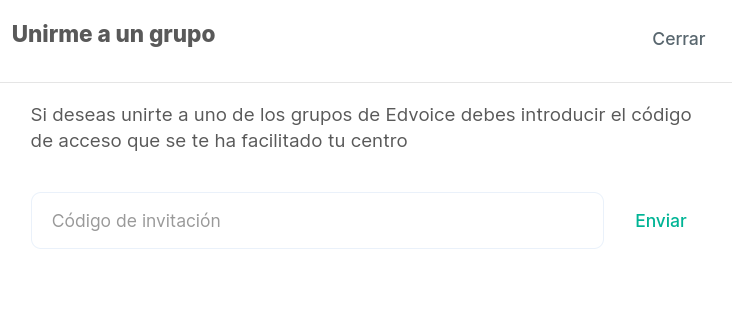
Este proceso lo tendrás que hacer tantas veces como grupos pertenezcan los alumnos. A partir de que introduzcas el código, ya formarás parte del grupo y podrás recibir los mensajes del profesor o del centro.
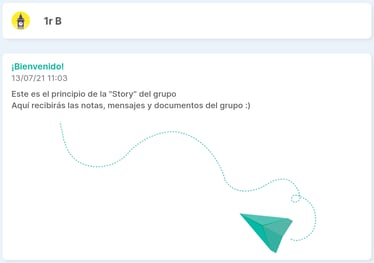
Visualizar el cuaderno del alumno desde Edvoice
Para ver las notas del alumno en Edvoice, simplemente tienes que acceder a la aplicación de Edvoice, pulsar en las 3 líneas horizontales en la parte superior izquierda. Una vez pulsado, selecciona la opción: Evaluación.
Una vez pulsado verás que se abre la el listado de asignaturas en las que participa el alumno y pulsando en ellas podrás ver todas las notas y comentarios.
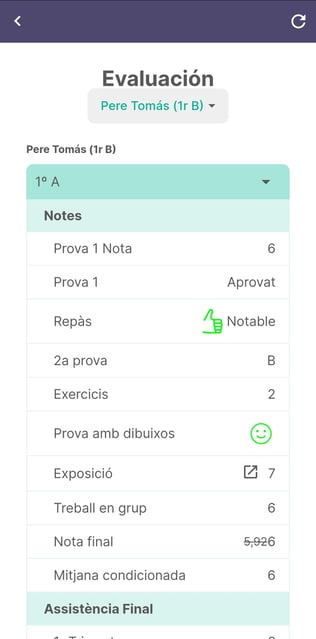
Del mismo modo que podemos hacer visibles las columnas del cuaderno de evaluación, también podemos hacer visibles el seguimiento de las competencias. Estas serán mostradas dentro del mismo grupo.
Las notas que lleven el icono: significa que están evaluadas con una rúbrica y pulsando en ella te permitirá visualizar la rúbrica evaluada.
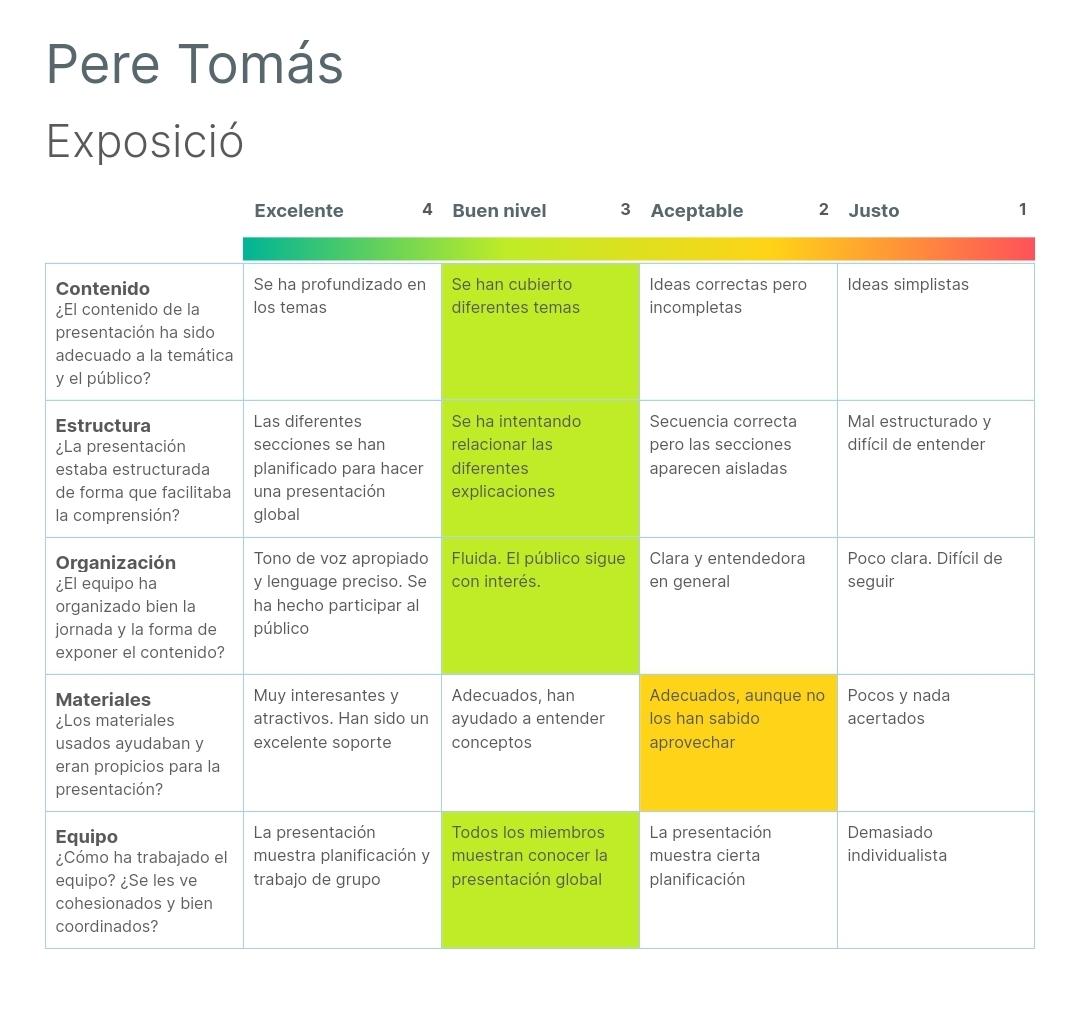
En la web: Solamente debes pulsar la opción Evaluación y allí aparecerá todo lo que tengas vinculado al alumno, tanto notas, cómo competencias y criterios de evaluación.
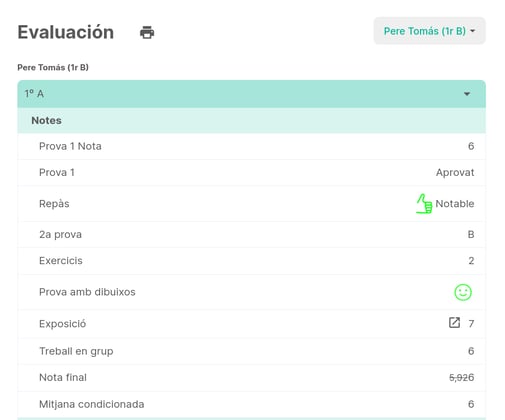
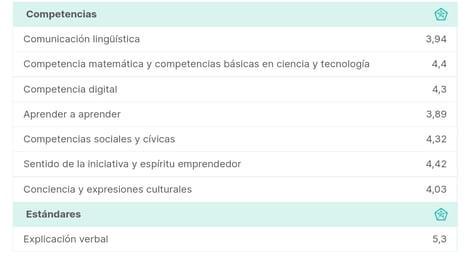
Visualizar la asistencia del alumno desde Edvoice
En la app: Para ver las asistencias del alumno en Edvoice, simplemente tienes que acceder a la aplicación de Edvoice, pulsar en las 3 líneas horizontales en la parte superior izquierda. Una vez pulsado, selecciona la opción: Asistencia.
Una vez pulsado verás que se abre el listado de las asignaturas del alumno con toda la información de asistencia de las diferentes asignaturas.
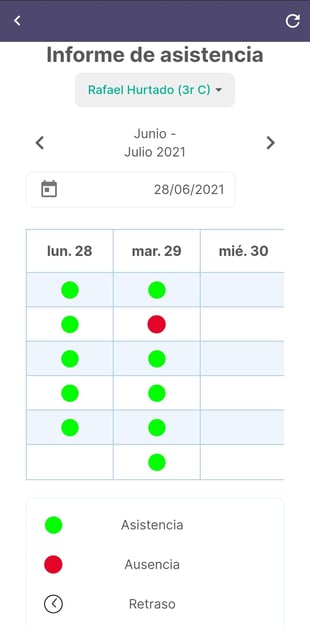
En la web: Solamente debes pulsar la opción que aparece en el menú de la parte superior izquierda y acceder a Asistencia.
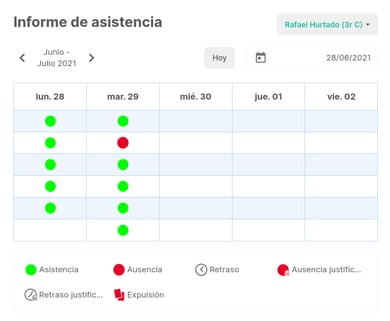
Visualizar el horario del alumnado en Edvoice
El alumnado y las famílias pueden visualizar el horario de clases del alumnado fácilmente desde Edvoice (web y app's).
Para ver el horario del alumno en Edvoice, simplemente tienes que acceder a la aplicación de Edvoice, pulsar en las 3 líneas horizontales en la parte superior izquierda. Una vez pulsado, selecciona la opción: Horario.
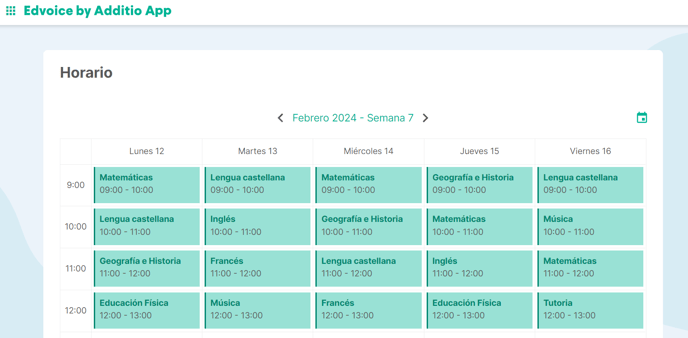
Por defecto aparecerá el horario de clases de la semana actual. Puedes desplazarte hacia la semana anterior o siguiente utilizando las flechas.
También puedes ir a una fecha concreta utilizando el icono el calendario y selecionando la fecha.
La configuración de los horarios se encuentra en la configuración básica del grupo base. Si se modifican los horarios en el grupo base, automáticamente se actualizan en el horario del alumnado.
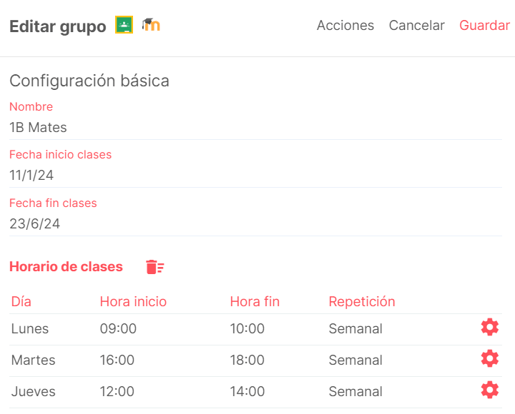
En este video puedes ver como funciona la visualización del horario para el alumnado y las familias:
Visualizar historial de pagos
Las familias tendrán en su Edvoice un apartado para visualizar el historial de pagos y saber los que están pendientes:
Stories y chats
Story:
En la App Edvoice al seleccionar un grupo desde el listado, se abrirá la "story" de ese grupo, donde podrás ver todos los mensajes y las notas que se hayan enviado a los alumnos y familia.
En la app:
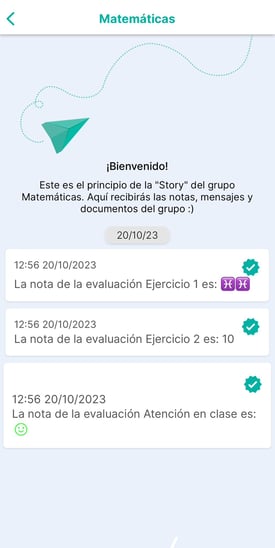
En la web:
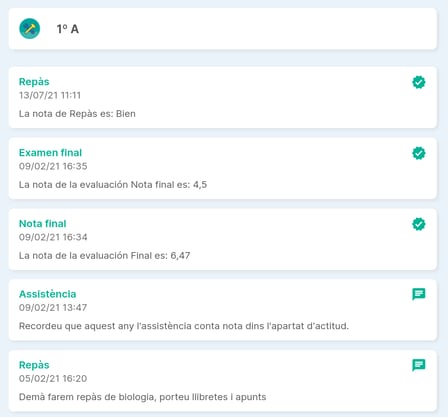
En los detalles de un grupo o story podrás ver la lista de miembros del mismo, o abandonar el grupo para no recibir más mensajes.
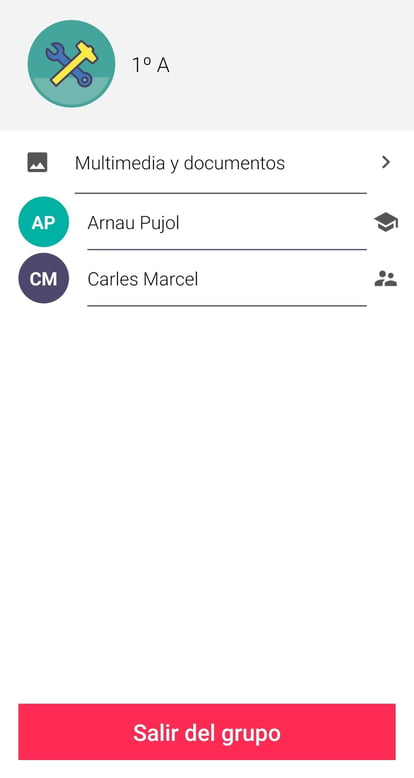
Chats:
Edvoice permite establecer conversaciones entre profesores, familias y alumnos, tanto de forma individual como por grupos. Para empezar a chatear con otro usuario solo tienes que pulsar encima de la opción Chats que aparece al lado de las Stories.
Chats individuales:
Una vez estés en los Chats, pulsa el globo de texto con el botón + que aparece en la parte superior derecha de la pantalla. En este momento te aparecerá el listado de usuarios con los que puedes chatear. Verás que según el tipo de usuario que sea, aparecerá un icono u otro para diferenciarlos (por ejemplo una familia y un hijo que se llamen igual).
Pulsando encima del nombre se abrirá el chat para poder hablar con quien desees.
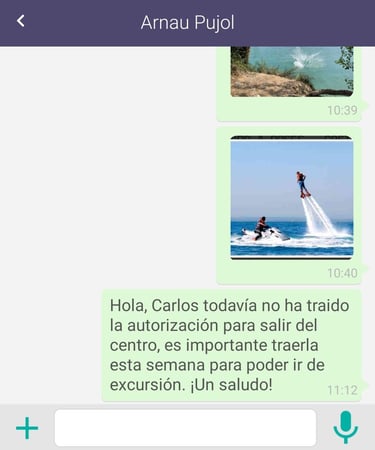
En los detalles de un Chat podrás ver la lista de miembros del mismo, o abandonar el Chat para no recibir más mensajes.
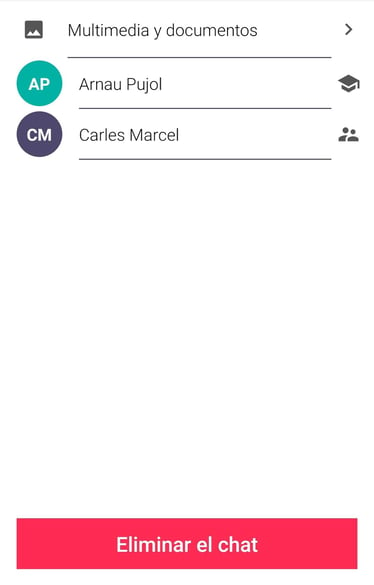
Chats grupales:
Además de mantener una conversación con una sola persona, se pueden crear grupos para comunicarse con más de una familia, alumno o profesor a la vez y mantener una conversación.
Para ello, debes pulsar el globo de texto con el botón + que aparece en la parte superior derecha de la pantalla y selecciona la opción Nuevo grupo.
En este momento deberás seleccionar las personas que formarán parte del grupo y pulsa la opción Crear que aparece en la parte superior derecha de la pantalla. Por último, sólo tendrás que poner un nombre al grupo para terminar de crearlo.
Una vez creado, en el listado solo deberás pulsar encima del nombre del grupo y ya puedes empezar a chatear con los componentes del grupo.
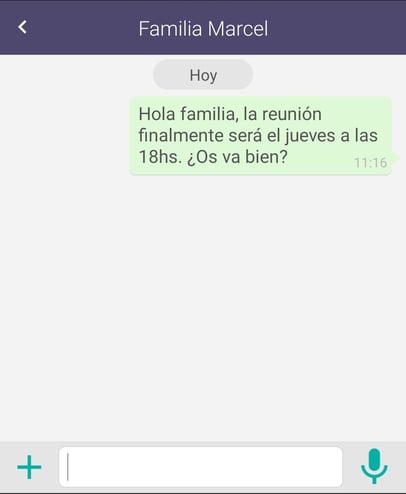
Pulsando encima del título del grupo, podrás añadir alumnos, familias o profesores con la opción + que aparece al final del listado. También podrás eliminar participantes si es necesario.
Nota: Los profesores podrán crear grupos con los alumnos y/o sus familias. Sin embargo, los alumnos y familias solo podrán crear grupos con los profesores.
Enviar mensajes y fotos y visualización de documentos
Enviar imágenes:
Desde cualquier chat podrás enviar una mensaje o imagen a los miembros del mismo, para esto deberás pulsar el botón que verás a la izquierda en la parte inferior de la pantalla, con el +.

Al pulsar este botón deberás elegir si la imagen se capturará desde la cámara o se seleccionará de la galería del dispositivo.
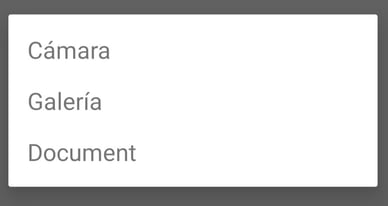
Los usuarios que reciban las imágenes les aparecerá como un mensaje más en su pantalla del chat.
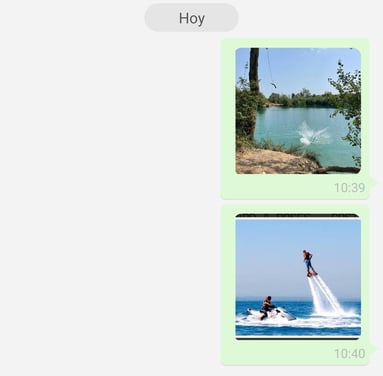
Si se pulsa sobre una imagen se podrá ver de forma ampliada, teniendo también en la parte inferior acceso al resto de las imágenes del grupo y pudiendo compartirla.
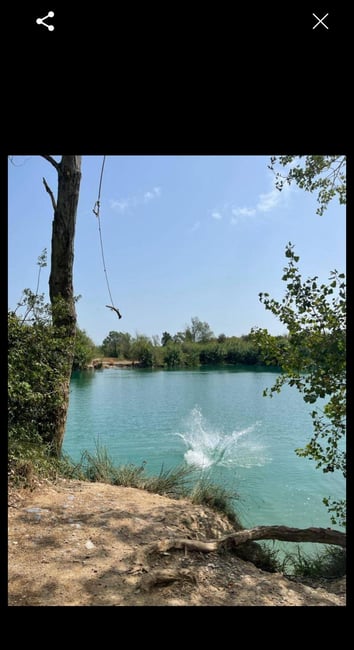
Enviar audio:
Desde los chats podrás enviar un audio a los miembros del mismo, para esto deberás pulsar el botón del micrófono que verás a la derecha en la parte inferior de la pantalla.
Mantén pulsado el botón mientras hablas y suelta el botón cuando hayas terminado el mensaje.

En este momento, selecciona Enviar si el mensaje está correo o cancelar si quieres repetirlo.
Visualización de documentos:
También tienes la opción de ver todas las imágenes de un determinado chat, para esto desde la pantalla del chat deberás pulsar en el título para abrir la pantalla de detalles, donde verás la opción Multimedia.
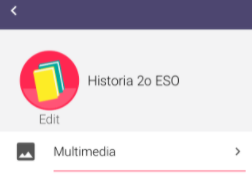
Si picas en la opción Multimedia podrás ver en forma de mosaico todas las imágenes y los documentos de ese canal de chat.
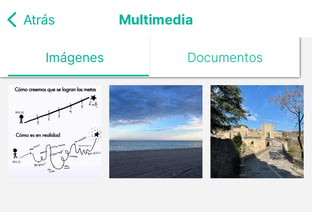
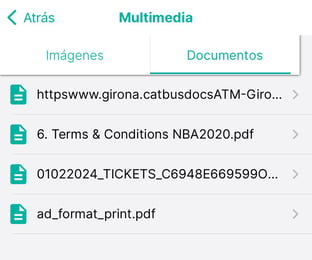
Nota: En el caso que seas un usuario profesor, también podrá enviar imágenes desde la pantalla de un story.
.png?height=120&name=MicrosoftTeams-image%20(6).png)