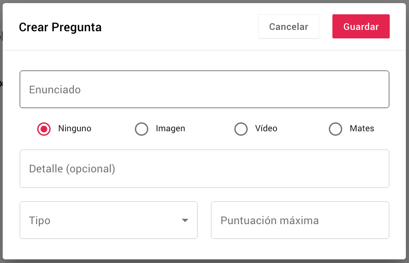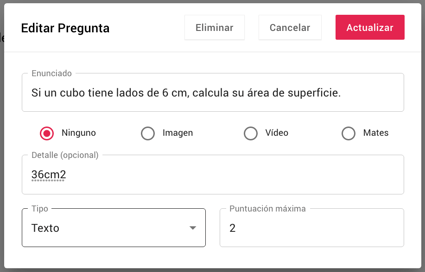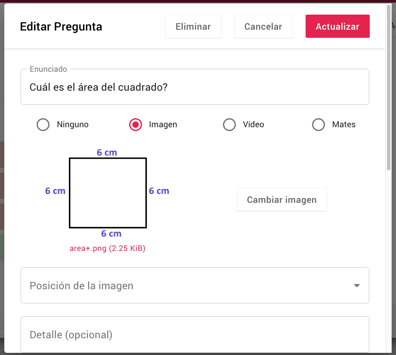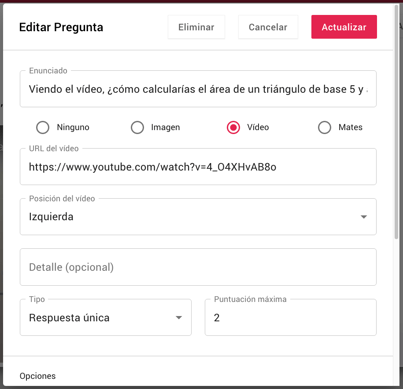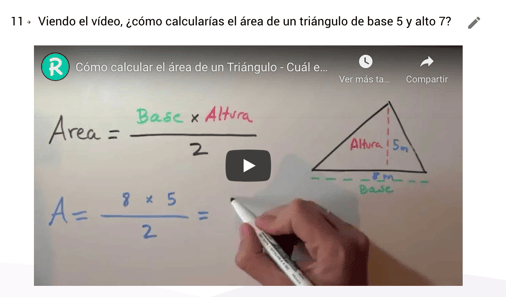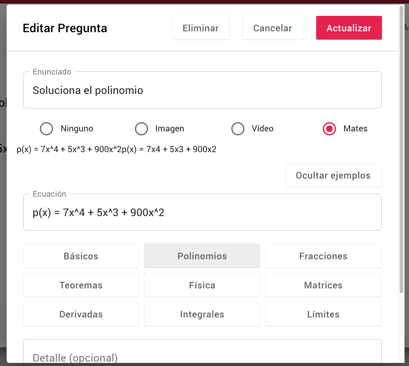Crea quizzes y contenidos interactivos para impulsar la motivación y el interés de tu alumnado.
Índice
2. Tipos de enunciado en Quizz
5. Análisis de resultados del quizz - Edquizz
Creación de Quizz
Para crear los quizzes debes acceder a Instrumentos de evaluación, en el apartado de configuración de Quizzes:
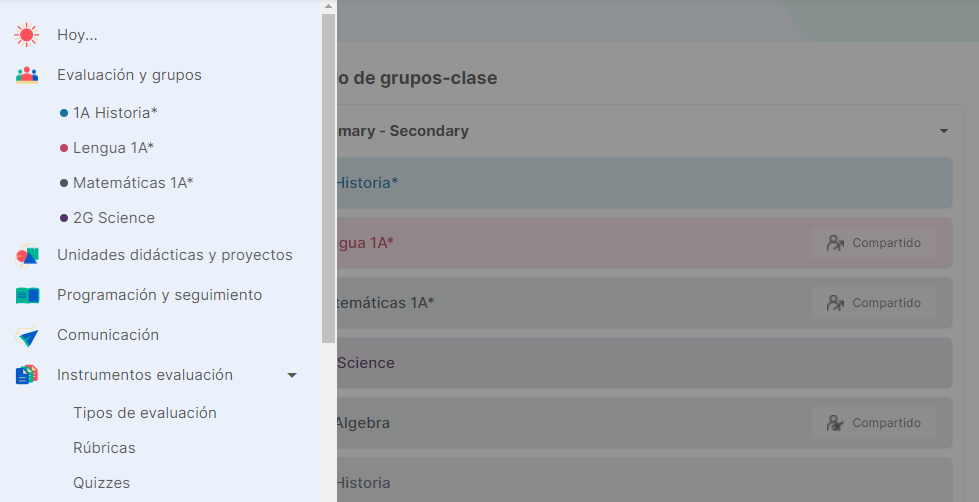
Pulsa sobre la opción y en el botón + podrás empezar a crear las preguntas para que los alumnos o las familias puedan responderlas. Tendrás que seleccionar un título, la descripción del Quizz y la nota máxima que tendrá este cuestionario.
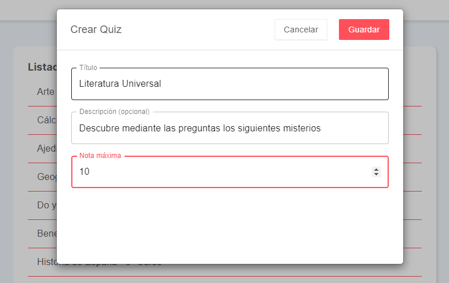
Pulsa sobre la opción guardar para empezar a crear cada una de las preguntas que querrás que se usen.
Añadir pregunta:
Para ir creando todas las preguntas, es necesario que pulses la opción Añadir pregunta. En este momento tendrás que Crear la pregunta, añadiendo un anunciado, el detalle de la descripción de la pregunta, el tipo de respuesta y la puntuación que tendrá esta pregunta en el conjunto del cuestionario.
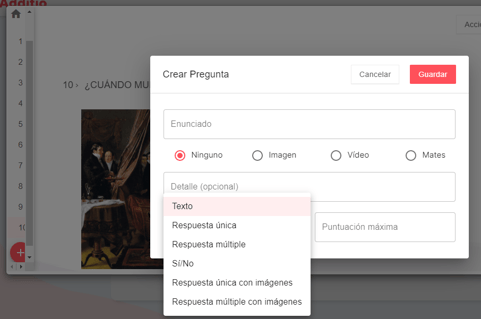
Una vez pulses la opción guardar, verás que la pregunta ya está a punto para ser resuelta por los alumnos o las familias. Pulsa la opción + que aparece en la izquierda de la pantalla para seguir sumando preguntas al cuestionario o pulsa en el lápiz para editar la pregunta en el caso que no sea correcto.
Una vez hayas completado toda la creación de la actividad, pulsa en la opción Cerrar que aparece en la derecha superior para poderlo aplicar en una de las columnas del grupo.
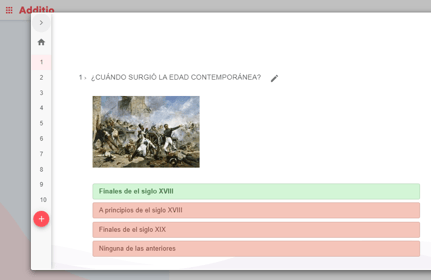
En las opciones de tipo de respuesta única o múltiple con imágenes puedes agregar imágenes a cada una de las opciones de respuesta para que tu cuestionario sea más visual y atractivo para el alumnado.
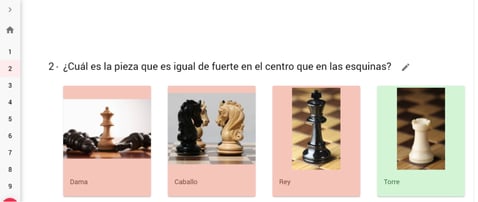
Tipos de enunciado en Quizz
Cada profesor, dependiendo del nivel y del ámbito trabajado, crea sus exámenes de una forma particular, por este motivo, Edquizz te permite poder realizar enunciados distintos según las preguntas o los ámbitos que estés trabajando. Puedes añadir una foto, un vídeo, una operación matemática o simplemente el texto que tienen que resolver.
Todo esto lo puedes configurar desde el quizz. Cuando creas una nueva pregunta en el quiz, podrás seleccionar entre ninguno, foto, vídeo o mates.
Cada uno de estos apartados te permite elaborar el enunciado de una forma diferente, veamos por partes:
1- Ninguno: puedes escribir un enunciado tipo texto.
2- Imagen: puedes seleccionar una imágen de tu ordenador para que se muestre en la pregunta. También puedes añadir el texto.
3- Vídeo: puedes seleccionar un vídeo con una URL para que se muestre en la pregunta. También puedes añadir el texto.
4- Mates: puedes añadir una operación matemática para que los alumnos la solucionen. Verás que al pulsar sobre la opción: te aparece un seguido de operaciones matemáticas que puedes editar para ponerla como desees. Simplemente selecciona el tipo de operación, copia el ejemplo y modifica con los valores deseados. La operación se mostrará en el examen del alumno.
Enviar un Quizz
Una vez hayas creado el Quiz, ya puedes mandarlo a los alumnos para que lo completen, para ello solamente deberás crear una columna en el grupo y seleccionar en tipo de nota el Quiz deseado.
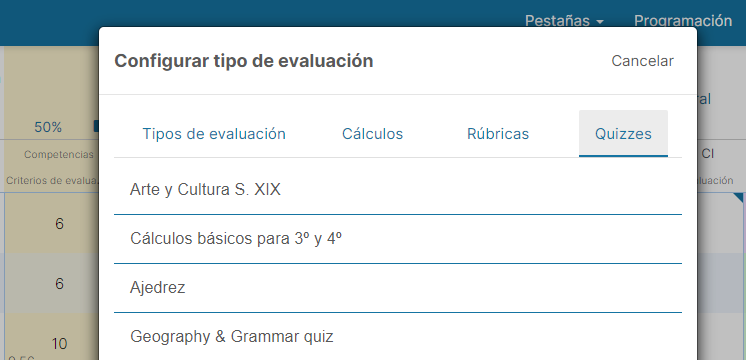
Una vez creada la columna de evaluación por Quiz, tendrás varias opciones de configuración:
Mostrar opciones de respuesta en orden aleatorio: Aunque esto no modificará el resultado, cada alumno tendrá un orden distinto de respuesta.
Configuración de fechas: podrás programar cuando quieres que se mande el quiz a los alumnos o familias.
Enviar actividad ahora: Podrás mandar en el momento concreto el quiz para su realización.
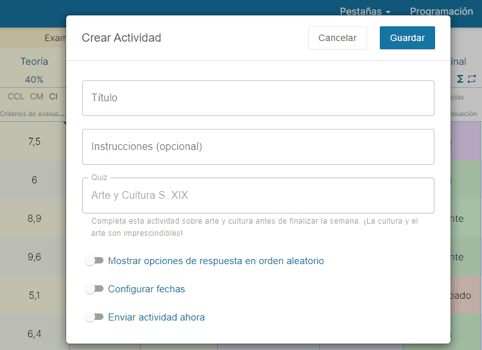
En el momento en que pulses Guardar, se mandará el Quiz a los alumnos para que puedan completarlo, lo podrán recibir por Edvoice o por Email.
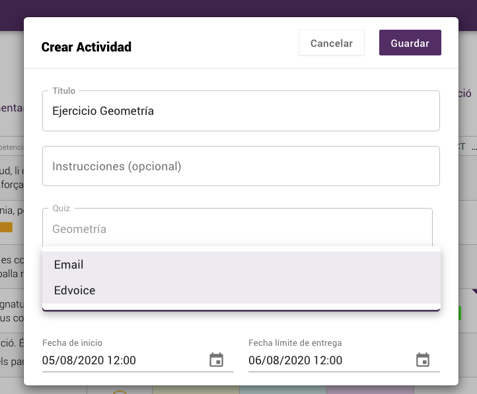
Perfil de alumno al recibir el mensaje:
El alumno recibirá un correo o un mensaje por Edvoice para avisar que tienen que hacer la actividad
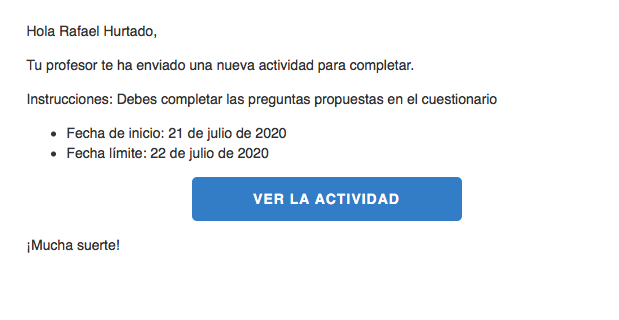
Solamente tendrán que pulsar en Ver la actividad para poder empezar. En este momento les aparecerá la siguiente pantalla, donde podrán responder a cada una de las preguntas propuestas, pulsando sobre el número de la pregunta que aparece en la izquierda podrán ver cada una de las preguntas:
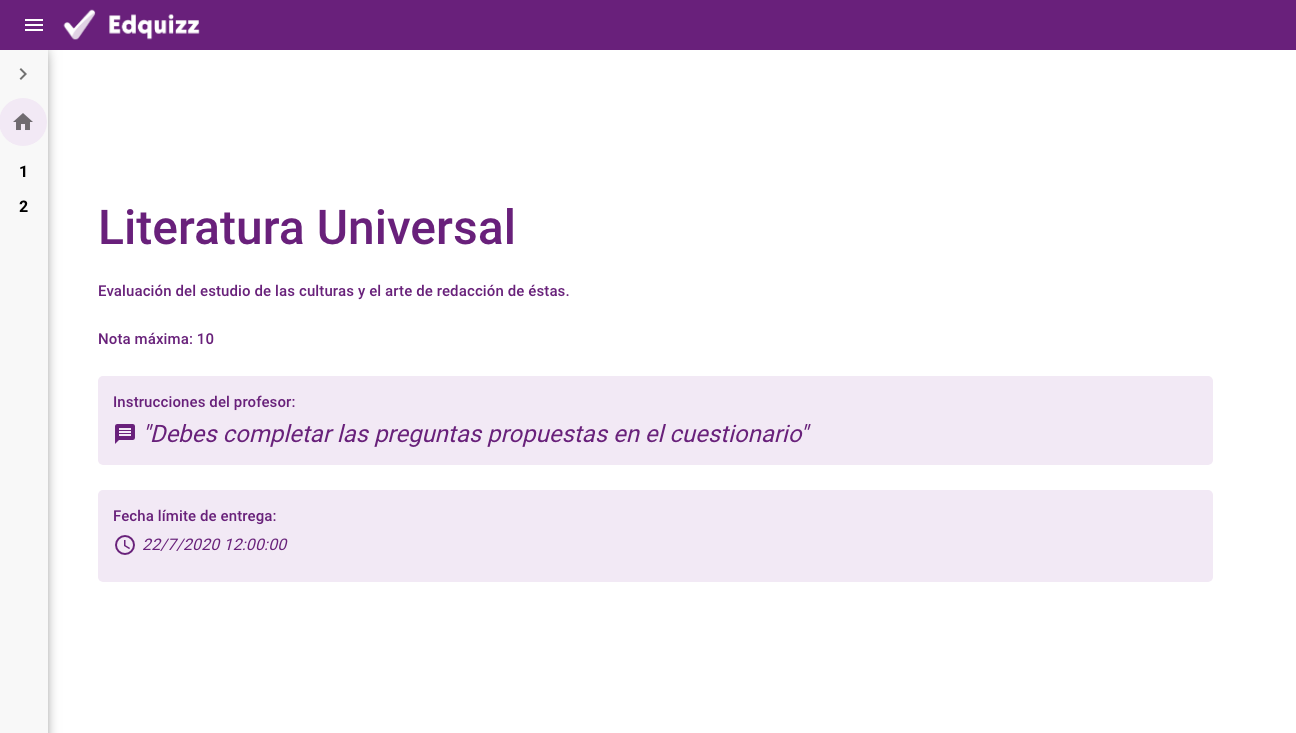
Una vez contestadas cada una de las preguntas propuestas, deberán pulsar en el botón Entregar que aparece en la parte superior derecha.
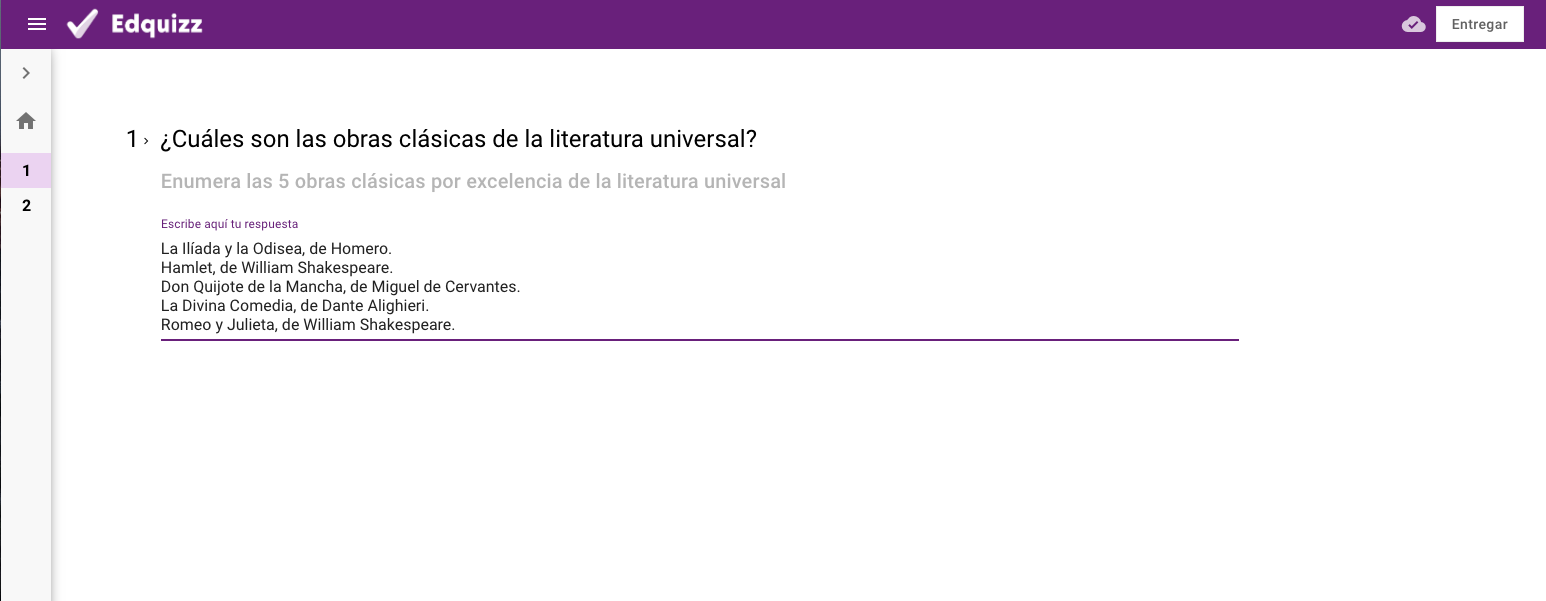
En este momento, la actividad quedará registrada y podrás visualizarla desde tu Additio para hacer la corrección.
Enviar quiz a un alumno de forma individual:
Si quieres enviar el quiz de forma individual a un alumno, solamente debes pulsar botón derecho sobre la celda que corresponde al cuestionario del alumno y seleccionar la opción Enviar Quiz.

Corregir un Quizz
Una vez los alumnos hayan respondido el quiz es la hora de evaluar. Para ello solamente debes pulsar la opción Corregir Quiz que aparece al pulsar botón derecho sobre la columna creada en Additio.
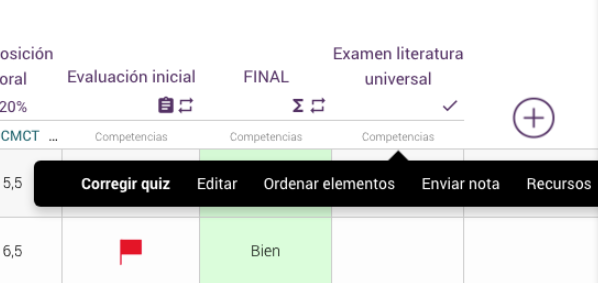
En este momento se abrirá una ventana con donde aparecerán todos los alumnos con todas sus respuestas. En el panel de corrección, te aparecerá la opción de corregir la pregunta, que podrás hacerlo tanto de forma cuantitativa poniendo un valor numérico en el apartado de la nota, como cualitativa creando una rúbrica para evaluar la pregunta. A parte te permitirá hacer la evaluación de la misma pregunta en todos los alumnos para agilizar el trabajo de corrección.
En este primer caso de ejemplo vemos que la evaluación de la pregunta es de 2 sobre 2 dado que ha enumerado correctamente las 5 obras clásicas de la literatura universal.
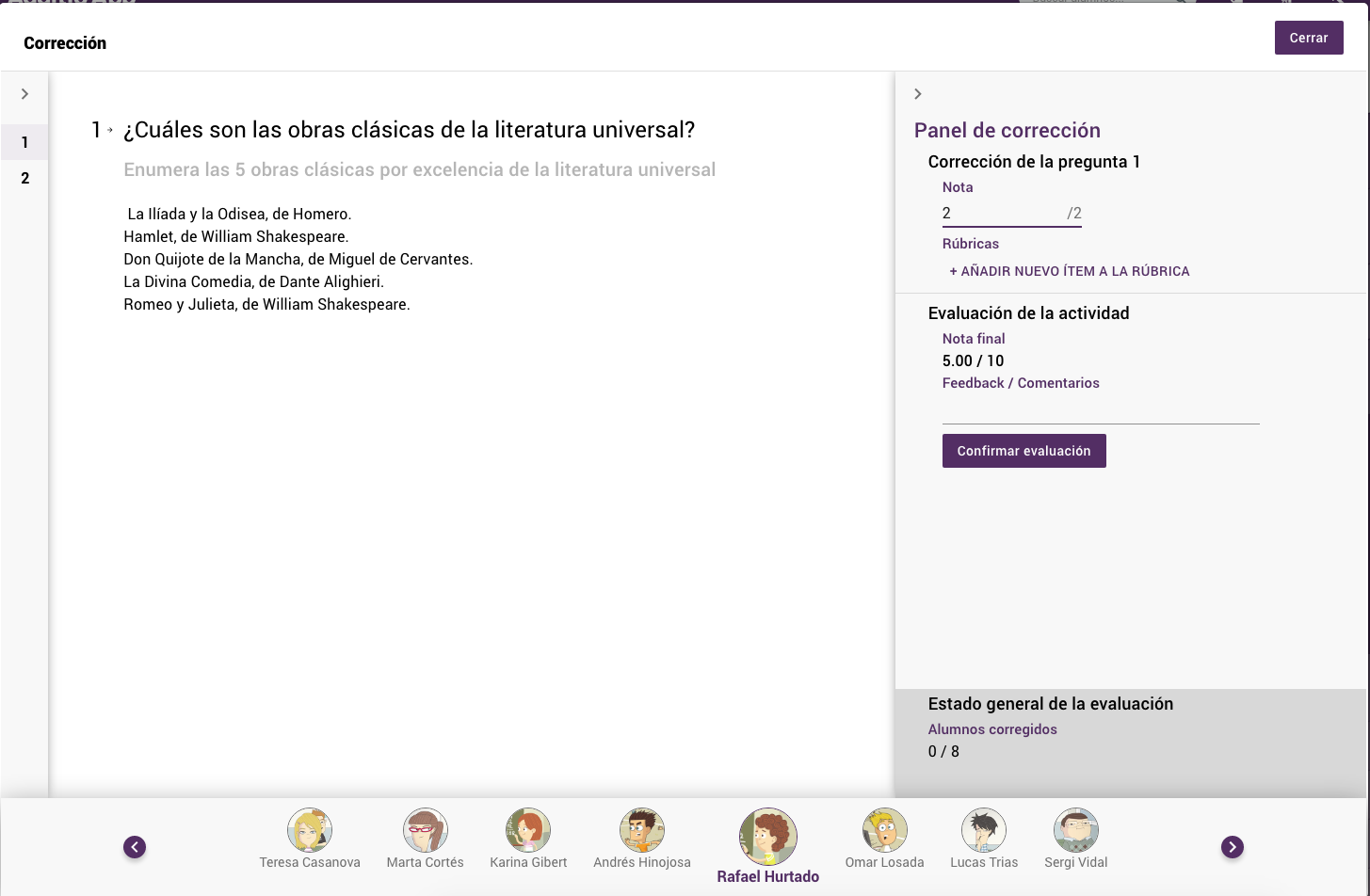
En este segundo caso, evaluamos con una rúbrica cada uno de los autores citados en la respuesta para la pregunta número 2. Pulsaremos sobre la opción Añadir nuevo ítem en la rúbrica para señalar el número de autores correctos citados y los puntos que tendrá.
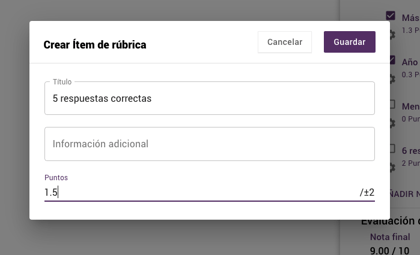
En este ejemplo, vemos que el alumno ha hecho 5 respuestas correctas y además ha puesto el año de muerte del autor, por lo que tendrá un 1.5 de los autores correctos + el 0.3 por poner la fecha de la muerte.
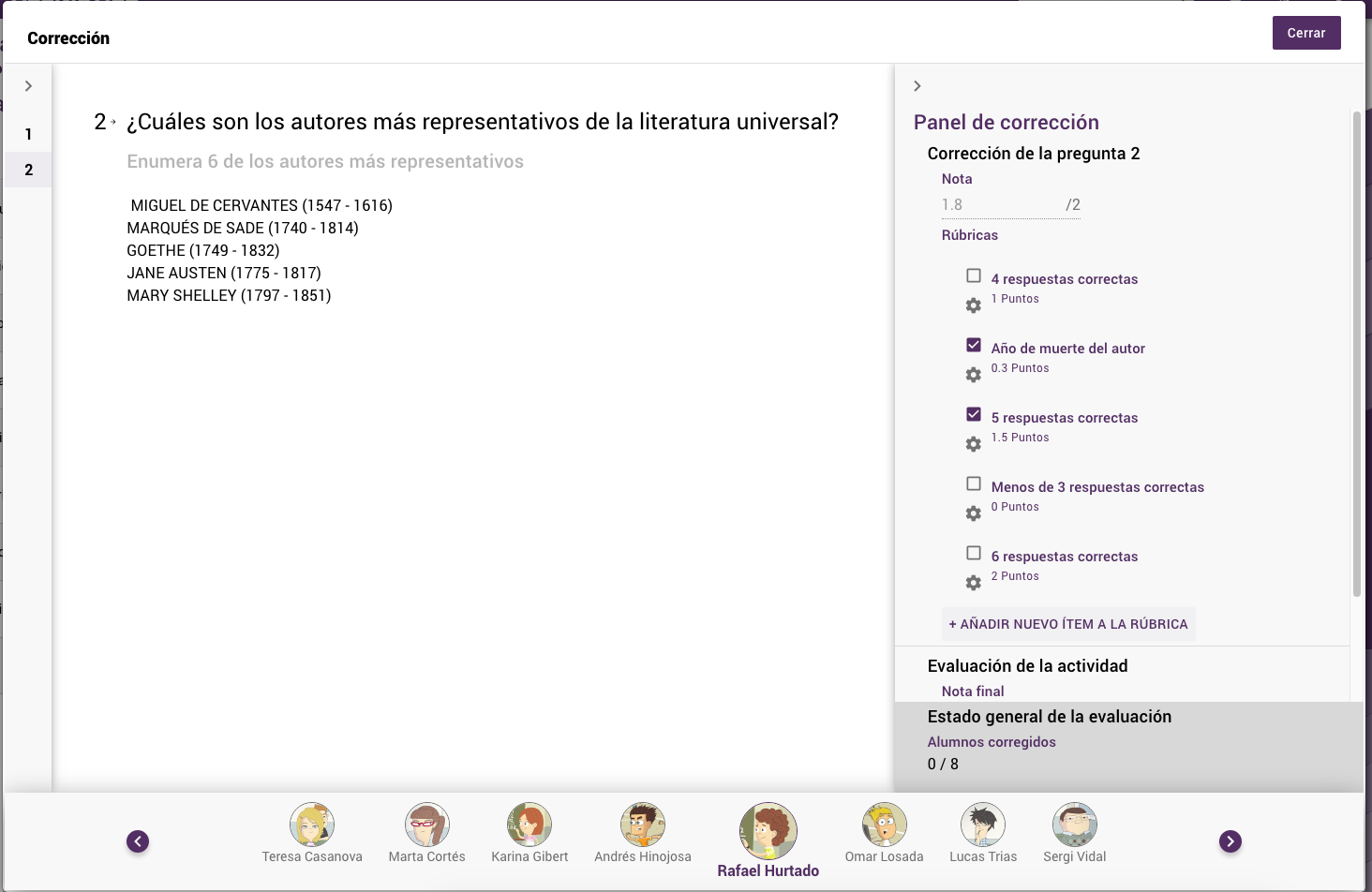
En el momento en que la corrección esté hecha, puedes añadir un comentario del examen y pulsa la opción Confirmar Evaluación para que el alumno reciba su nota y comentario.
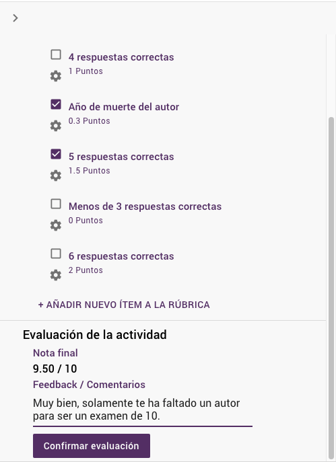
Una vez finalizada la corrección, solamente debes acceder de nuevo en Additio y pulsar con el botón derecho encima de la columna del Quiz creado y pulsar la opción: Enviar nota.
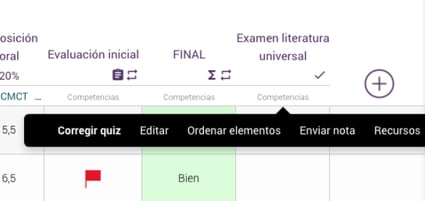
En este momento el alumno recibirá un mensaje por Edvoice o un correo notificando que el Quiz ha sido corregido y podrá acceder a ver la corrección.
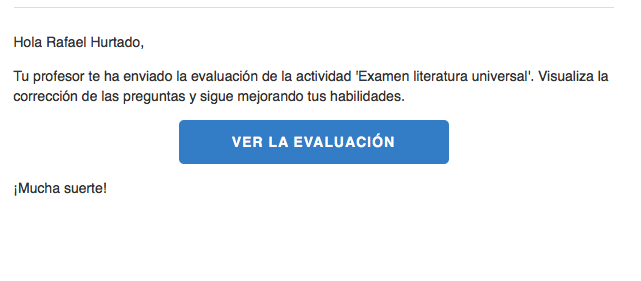
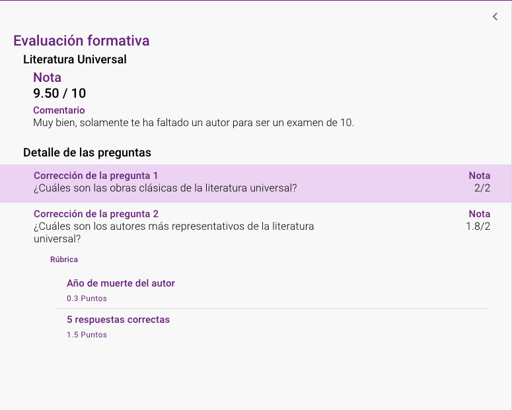
Análisis de resultados del quiz - Edquizz
Dispones de un apartado para ver la comparativa de resultados y analíticas de aprendizaje (learning analytics) de tus alumnos en cada una de las preguntas del quiz. Esta opción te permite entender cómo aprenden los alumnos y así poder reforzar aquellos puntos donde los alumnos tienen más dificultades. Con un simple vistazo tendrás una noción de cómo evolucionan tus alumnos
Pulsando sobre la opción Análisis en el apartado de corrección, dentro podrás ver los resultados de tus alumnos, las respuestas marcadas y el porcentaje de acierto de cada una de ellas.

Dentro tendrás la opción de ver las respuestas individuales de cada uno de los alumnos, para ver los aciertos de forma rápida y simple.
También encontrarás las gráficas que te darán información sobre la evaluación del grupo, así como los porcentajes de acierto de cada una de ellas y la media del grupo en este quiz. Con las gráficas podrás conocer en qué puntos tus alumnos tienen más dificultades para poder reforzarlo.
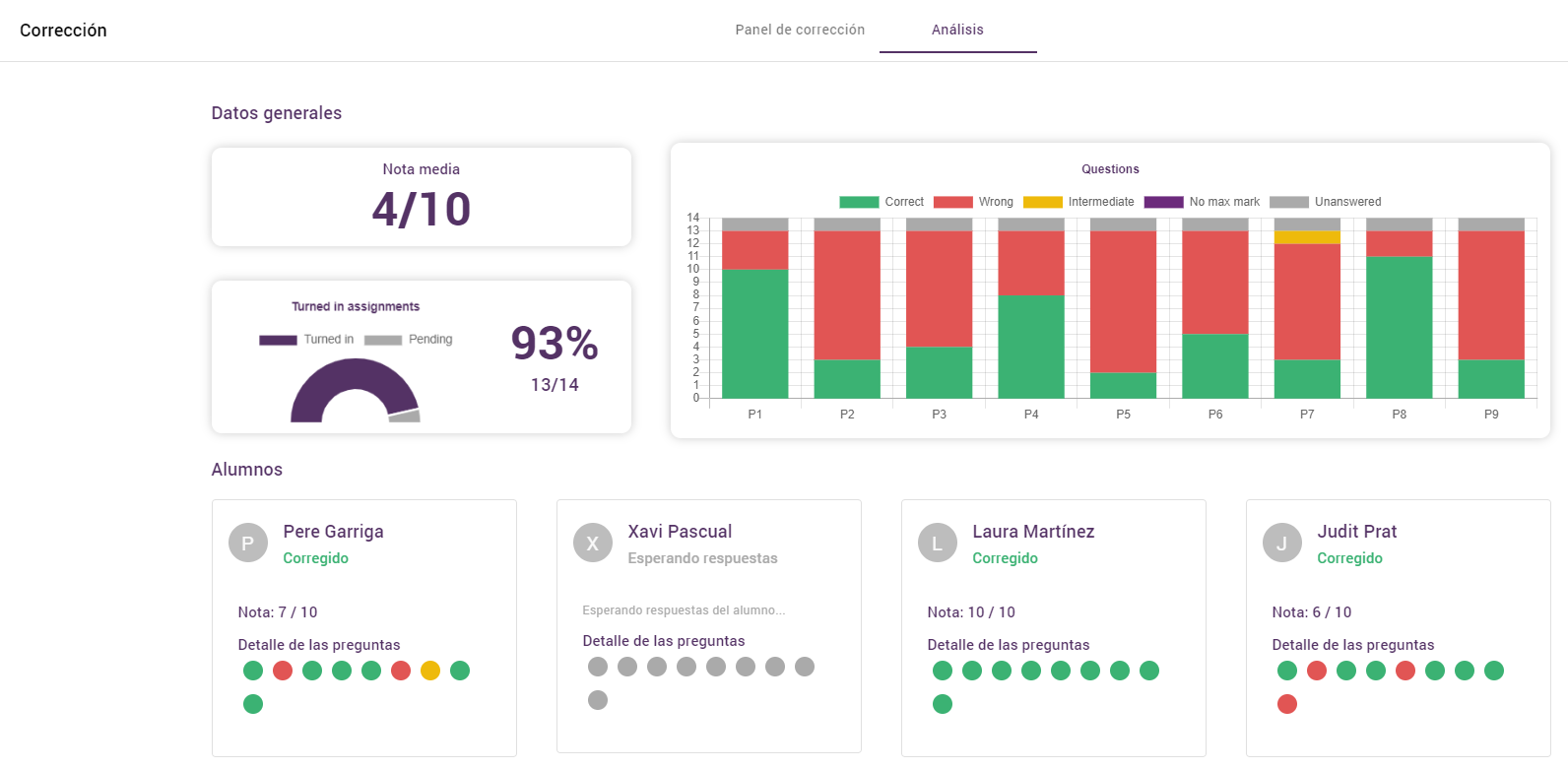
En función de los resultados de cada pregunta podrás decidir fácilmente aquellas preguntas que necesitan mayor refuerzo para tu alumnado y aquellas preguntas con los contenidos que han absorbido correctamente.
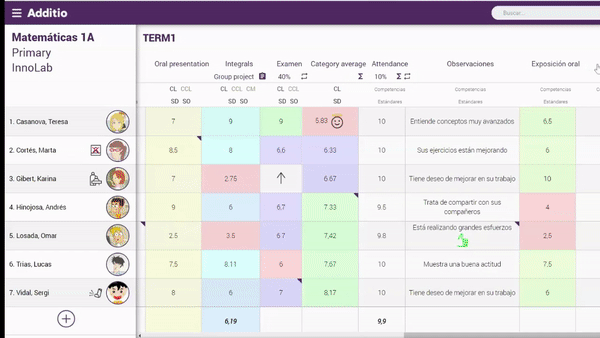
A continuación, te dejamos un tutorial sobre creación de Quizzes para que puedas ver cómo realizarlos:
Si quieres más información sobre los quizzes de Additio, visita esta página.
.png?height=120&name=MicrosoftTeams-image%20(6).png)