Saca el máximo provecho al generador de informes y aprende a usar los widgets.
Índice
2. Crear informes individuales de los alumnos (app)
3. Personalizar informes con el logo del centro
Usar el módulo de informes
En el menú principal de la versión web aparece la opción Informes, con la que podrás generar informes y estadísticas muy visuales y personalizables.
Existen dos tipos de informes: de grupo y de alumnos. Los informes se configuran mediante Widgets que te permitirán visualizar unos determinados datos.
Puedes escoger entre los siguientes:
- Widget: Datos del alumno
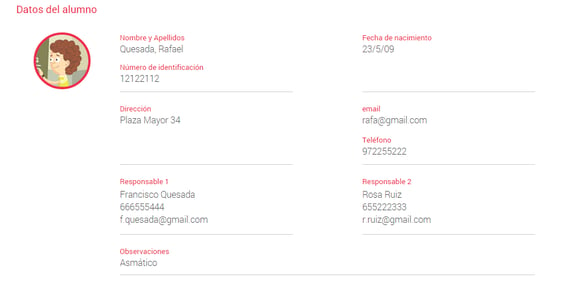
- Widget: Listado de alumnos
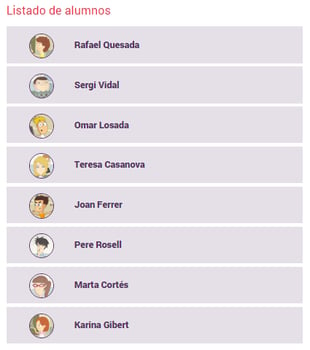
- Widget: Resumen de asistencia en formato tabla
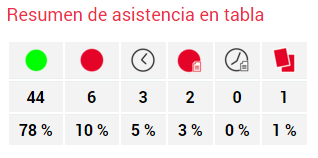
- Widget: Tabla de asistencia del grupo
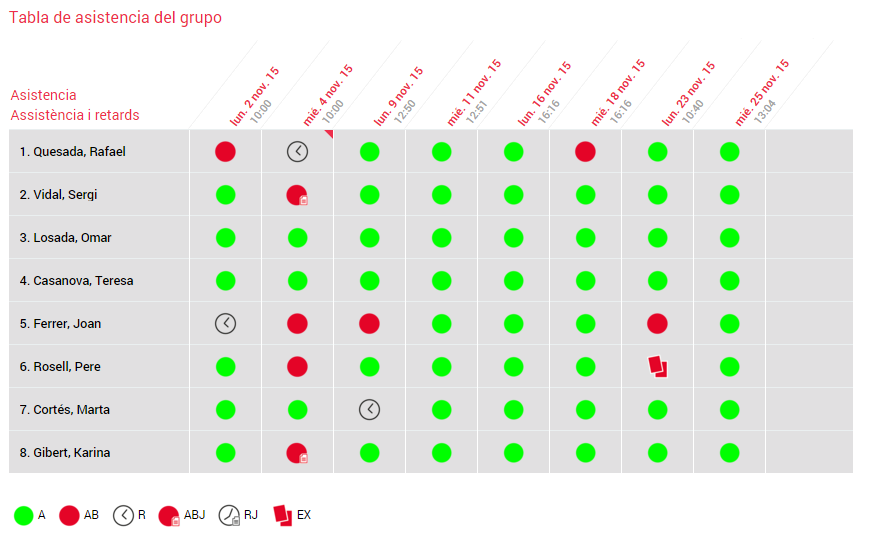
- Widget: Distribución de notas
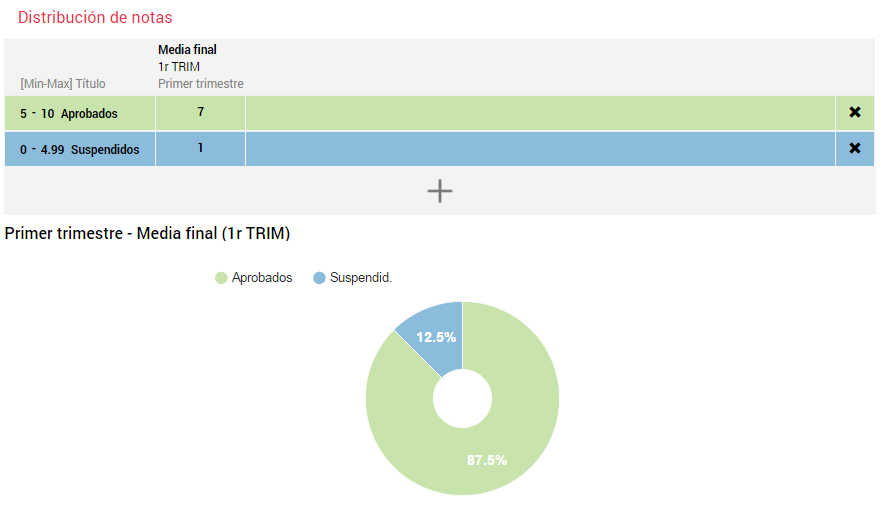
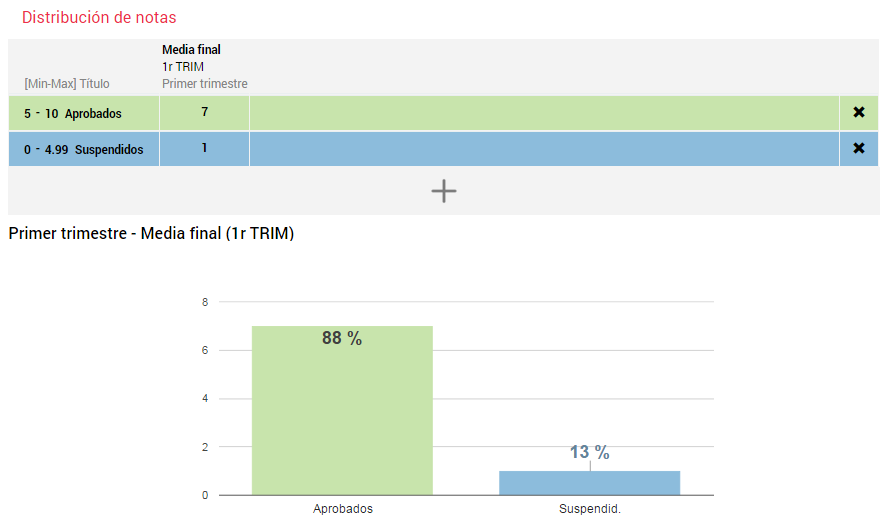
- Widget: Datos de los alumnos del grupo
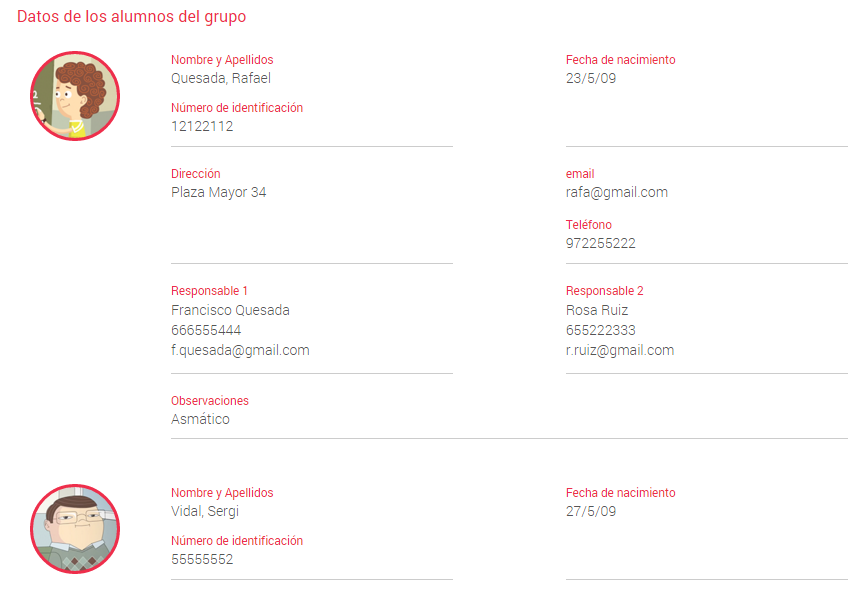
- Widget: Datos de los alumnos del grupo (compacto)
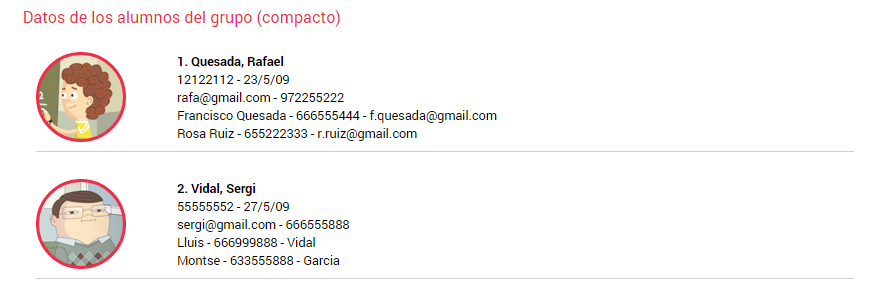
- Widget: Gráfica de evaluación por columnas
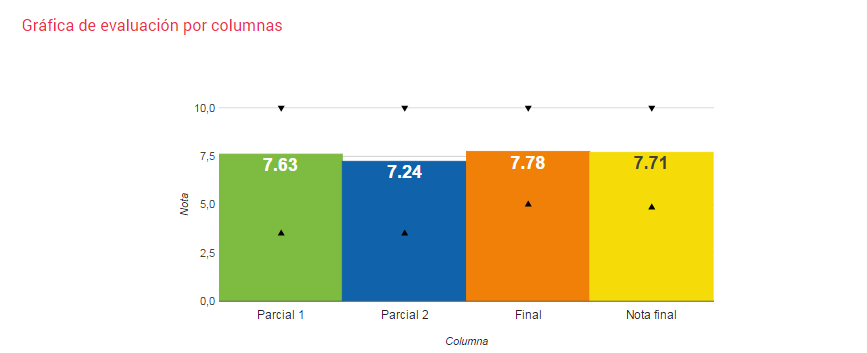
- Widget: Gráfica circular de asistencia
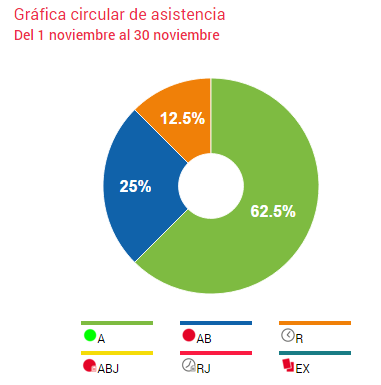
- Widget: Anotaciones del grupo/alumno
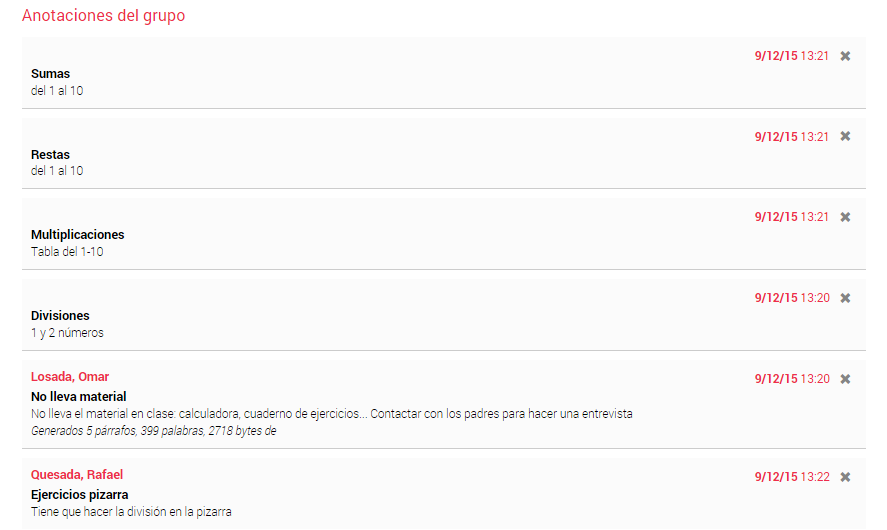
- Widget: Tabla de notas
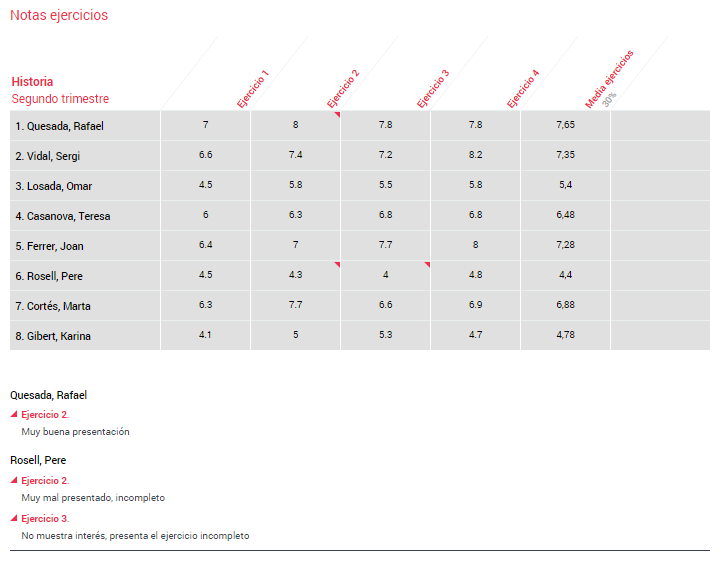
- Widget: Comentarios adicionales

- Widget: Gráfica de notas
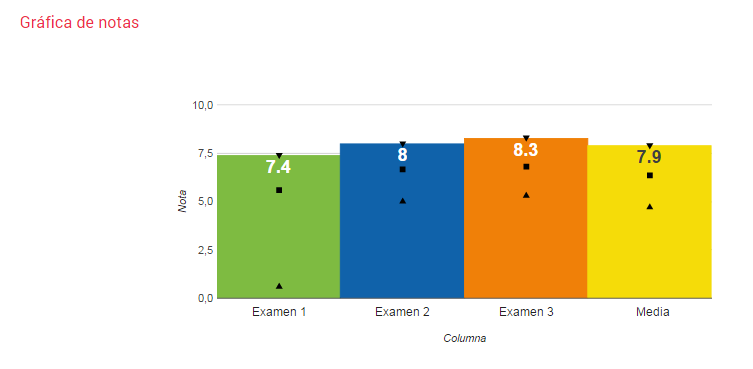
- Widget: Tabla de asistencia por meses

- Widget: Listado de grupos del alumno
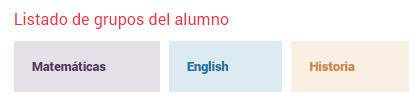
- Widget: Boletín de notas
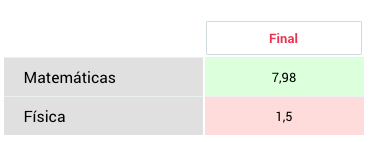
A continuación te explicamos cómo configurarlos:
Para empezar pulsa sobre el botón + del listado de informes y aparecerá una ventana emergente en la que definirás su nombre, el título y subtítulo que saldrán en la página, el tipo de informe y sus correspondientes alumnos.
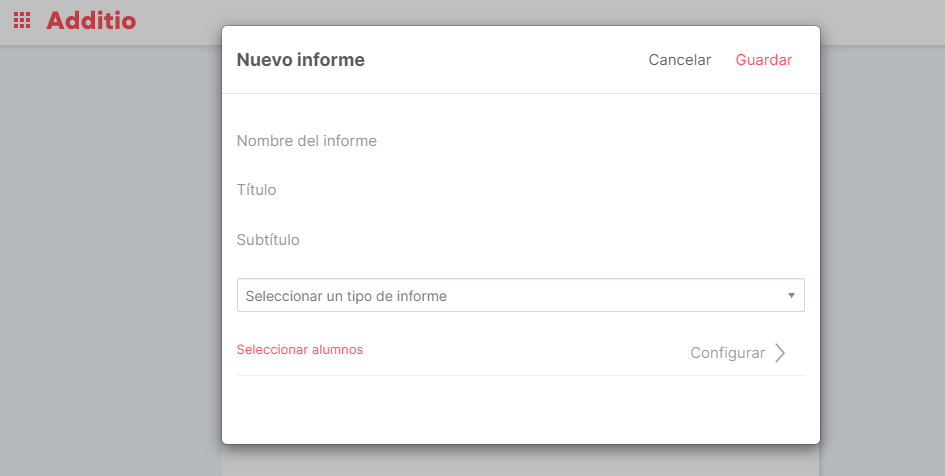
El primer paso para crear un informe de grupo será seleccionar uno. Para ello pulsa sobre el botón Configurar.
Automáticamente se seleccionan todos los alumnos, si deseas desvincular algunos pulsa el botón que contiene el número de alumnos seleccionados.
En el caso que desees crear el informe de alumno el proceso es el mismo, solo que todo se simplifica en un solo botón.
Una vez guardada la configuración, aparecerá un informe en blanco en el añadirás los widgets que quieras usar.
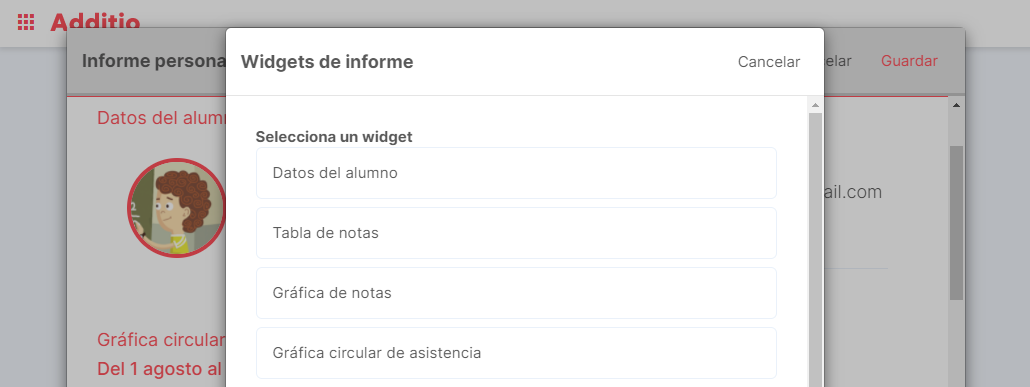
En la franja gris de la parte superior aparecen varias opciones: Imprimir, Eliminar, Cancelar, Guardar. Con el botón del engranaje podrás modificar la configuración inicial del informe y con el icono de las dos flechas invertidas, cambiar el orden de aparición de los widgets.

Además al colocar el cursor sobre un widget podrás actualizar los datos, editar su configuración con el engranaje y eliminarlo con la cruz.
NOTA: En Configuración próximamente podrás personalizar tus informes con los datos del centro y su logotipo
Crear informes individuales de los alumnos (app)
NOTA: En la versión web no existe esta opción, en este caso tienes que usar el Módulo de informes disponible en el menú principal.
Para exportar los datos de un alumno pulsa sobre su nombre para abrir su ficha. Dentro de la ventana emergente elige el apartado Acciones y selecciona la opción Generar informe.
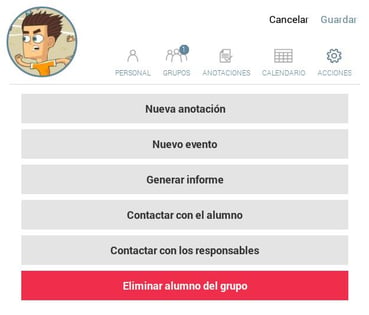
A continuación selecciona con las casillas de verificación los datos que deseas incluir en dicho informe: Datos personales alumno, Notas, Registro de asistencia y Anotaciones. En el caso de Registro de asistencia puedes seleccionar el rango de fechas de las que quieras obtener la información. Si activas la opción Todos los grupos, obtendrás toda la información de todos los grupos al que pertenece el alumno.
Una vez seleccionados los datos deseados pulsa en Generar informe.
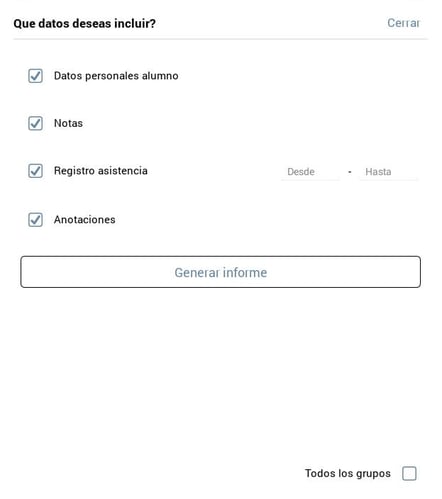
A continuación visualizarás el informe en la pantalla, pulsa en Enviar y podrás escribir el email donde quieras enviar el archivo.
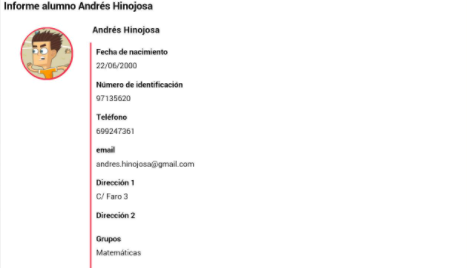
NOTA: Las capturas de pantalla de éste tutorial se han hecho en la versión app de una tablet Android, en iPad el proceso es el mismo.
Personalizar informes con el logo del centro
NOTA: Esta funcionalidad es exclusiva para los usuarios que disponen de la versión multidispositivo es decir, de pago anual.
En la versión web existe el Módulo de informes que te permite crear informes muy visuales y personalizables.
Un ejemplo de ello es la posibilidad de poder configurar el logo y los datos del centro para que se vean reflejados en la cabecera de los informes.
Por ello, accede en Configuración del menú principal de la web y selecciona la opción Mis datos de usuario. Te aparecerá una ventana emergente con tus datos personales e información de tu licencia, así como la opción Mi centro educativo para que puedas introducir el nombre del centro y subir el logotipo.
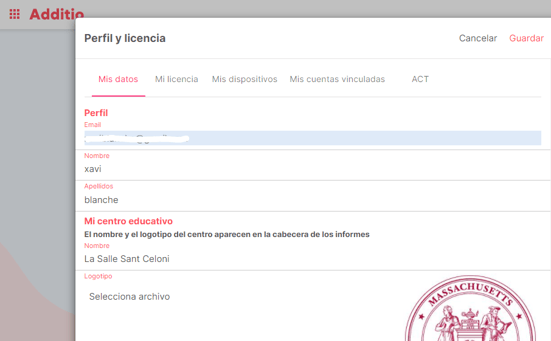
Introduce el nombre del centro en el campo correspondiente y a continuación, pulsa el botón Seleccionar archivo y localiza el logotipo. Una vez subido lo previsualizarás a la derecha y al guardar, automáticamente aparecerá en la cabecera de todos los informes.
NOTA: Si alguna vez quieres modificar o eliminar el logotipo, entra en Mis datos de usuario y pulsa sobre la imagen con el botón derecho del ratón.
.png?height=120&name=MicrosoftTeams-image%20(6).png)