Aprende a eliminar alumnos, a ampliar la foto del alumno, a editar masivamente, a contactar alumnos...
Índice
3. Ampliar la foto de los alumnos
4. Contactar con la familia y alumnos
5. Visualización de incidencias y seguimientos (licencia de centro)
Eliminar un alumno:
Para eliminar un alumno, sólo debes pulsar encima de su nombre o foto desde el cuaderno, para abrir la ficha del alumno.
Una vez abierta la ficha, debes dirigirte a acciones, para allí seleccionar la última opción en donde te aparecerá eliminar alumno del grupo.
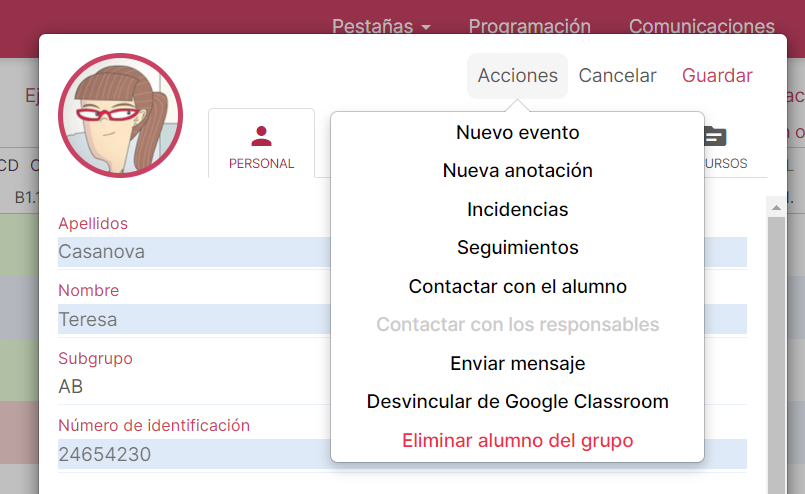
Edición masiva de alumnos:
Desde los grupos puedes editar de forma masiva la información de los alumnos, de esta manera no tendrás que acceder a cada ficha del alumno para modificar sus datos o, por ejemplo, aplicar un subgrupo a toda la clase.
Para ello, solo tienes que acceder al grupo, pulsar los tres puntos verticales y seleccionar la opción: Edición masiva de alumnos.
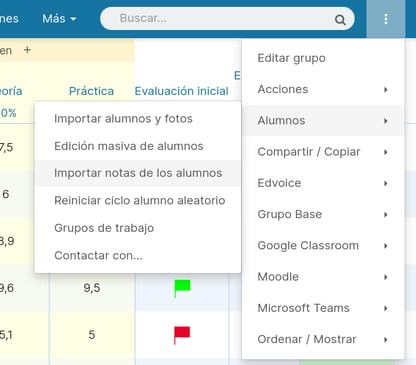
Una vez pulsada esta opción, te aparecerá una ventana modal con toda la información de los alumnos en una estructura parecida a la de una hoja de cálculo. Desde esta ventana puedes modificar todos los datos de los alumnos de una forma más rápida, así como importar datos con solo copiar (Ctrl+C) y pegar (Ctrl+V) las filas y columnas desde una hoja de cálculo a Additio.
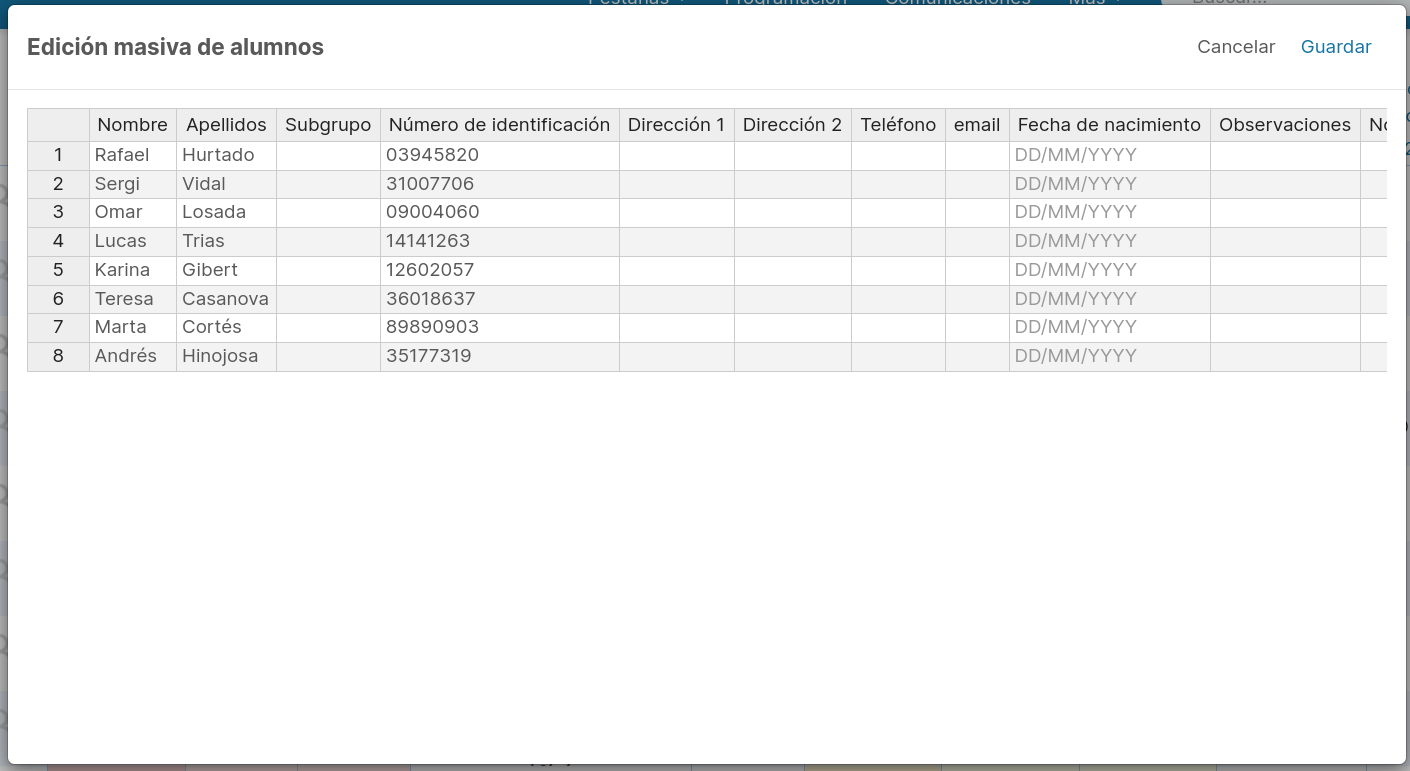
NOTA: Esta opción está solo disponible para la versión web.
Ampliar la foto de los alumnos:
Para poder ver las imágenes más grandes, sólo tienes que pulsar encima de la foto del alumno y seleccionar la opción Vista Previa.
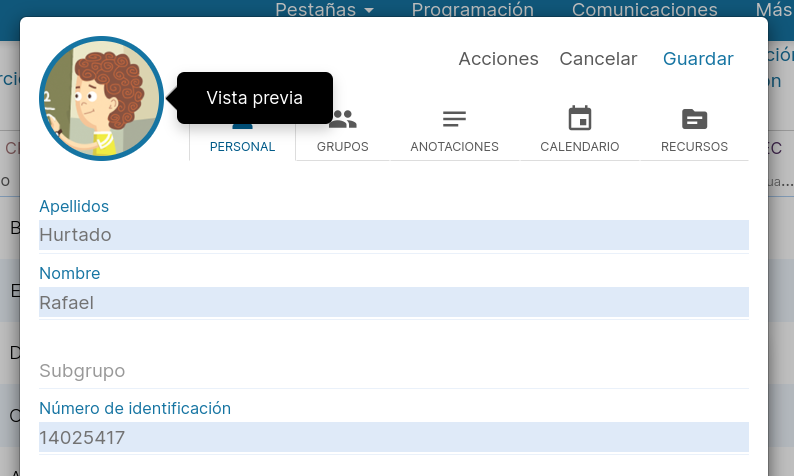
Una vez pulsada la opción Vista Previa, podrás ver la imagen ampliada:
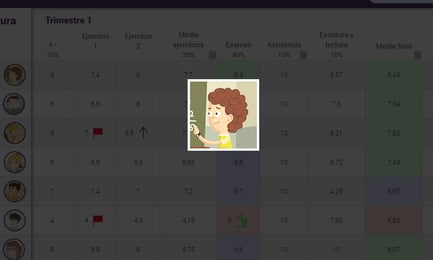
NOTA: También puedes ampliar la imagen del alumno si pulsas dos veces sobre la foto directamente desde la fila del alumno.
Contactar con la familia y alumnos:
Entra en el grupo con el que quieres contactar, pulsa el menú de los 3 puntos verticales y selecciona la opción Contactar con… .
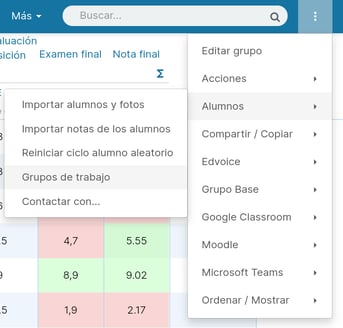
Podrás contactar individual o masivamente con los alumnos o sus responsables. En este ejemplo hemos escogido contactar masivamente con los alumnos. Una vez seleccionada la opción, te aparecerá el listado de alumnos del grupo para elegir los que quieres contactar.
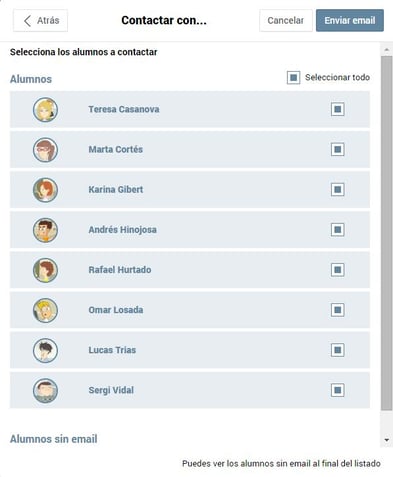
Una vez seleccionados pulsa la opción Enviar email. Se te abrirá el programa de correo que tienes configurado en tu ordenador o dispositivo para así redactarlo y enviarlo.
NOTA: recuerda que para que esta función sea operativa tienes que haber configurado tu email en algún programa para leer y enviar mensajes de correo electrónico (Microsoft Outlook, Mozilla Thunderbird, Mailbox, Mail...) y además, haber introducido todos los correos electrónicos de los alumnos o de los responsables en la ficha del alumno.
Visualización de incidencias y seguimientos (licencia de centro):
Desde la ficha del alumno podrás visualizar las incidencias y seguimiento puestas en el panel de centros.
Para poder ver las incidencias y seguimiento únicamente debes acceder a la ficha del alumno y pulsar en acciones, para poder visualizar el desplegable en donde encontrarás incidencias.
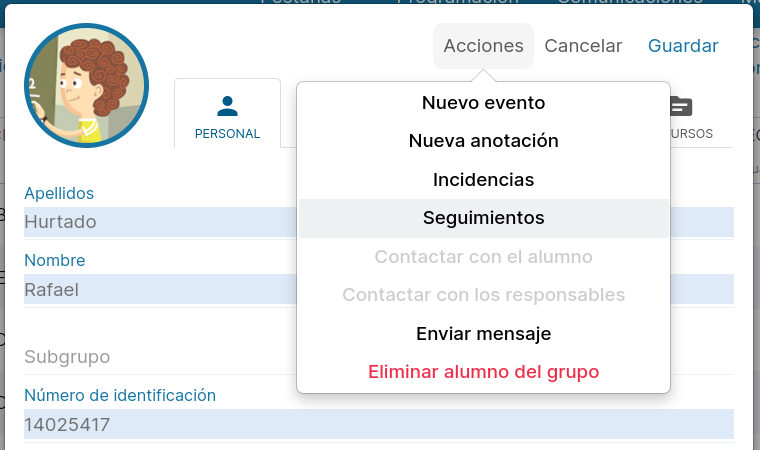
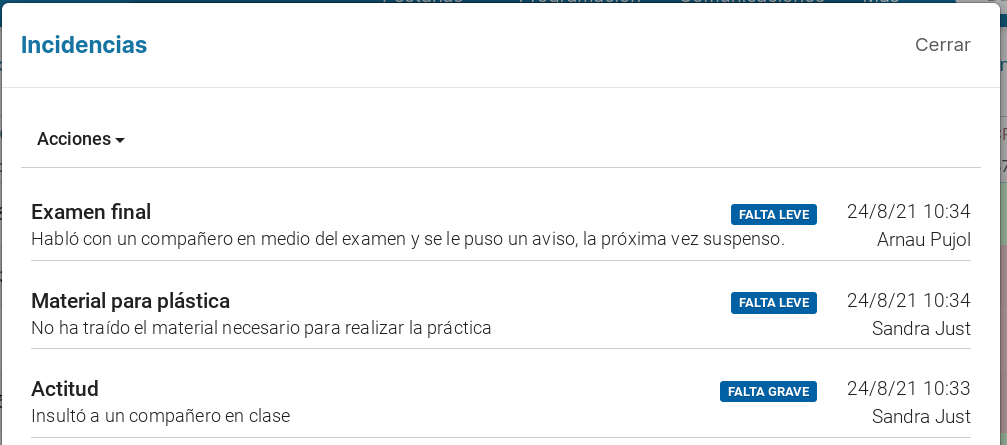
NOTA: Únicamente podrán ver esta información los profesores que tengan configurado el perfil docente o perfil administrador en el centro.
.png?height=120&name=MicrosoftTeams-image%20(6).png)