Crea grupos de trabajo y evalúa grupos de alumnos fácilmente.
Índice
1. Creación de grupos de trabajo
2. Evaluar un grupo de alumnos
3. Crear subgrupos y filtrarlos con el buscador
Creación de grupos de trabajo:
Los alumnos pueden formar parte de más de un subgrupo, dependiendo del proyecto la actividad que se esté trabajando, es por este motivo que es necesario crear grupos de trabajo que podrán ser usados para la evaluación conjunta de los alumnos o para las coevaluaciones.
¡Para crear un grupo de trabajo únicamente debes seleccionar los alumnos que formarán parte del grupo con doble clic rápido y una vez seleccionados pulsar botón izquierdo del mouse y pulsar Crear grupo.
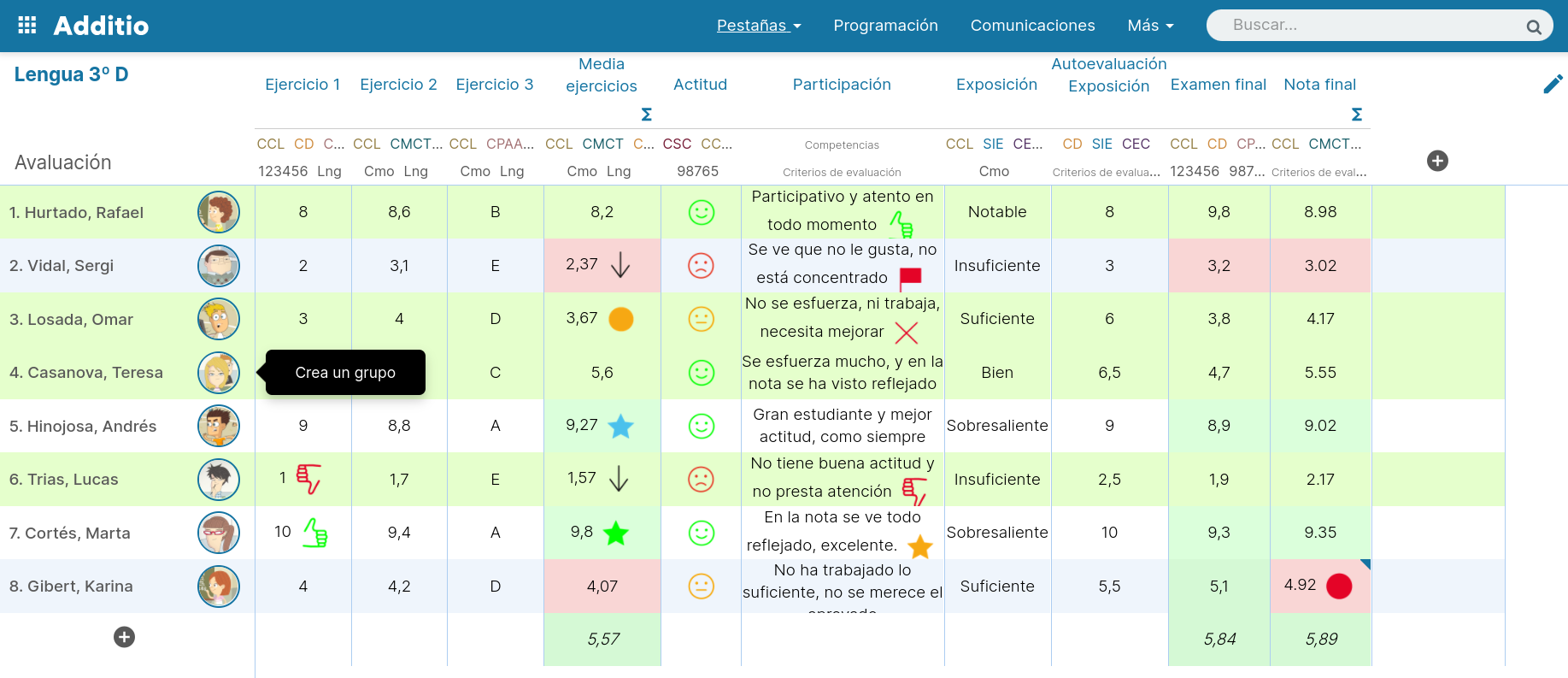
Una vez selecciones la opción Crear un grupo, tendrás que poner un nombre al grupo de trabajo y podrás hacer las modificaciones que sean necesarias.
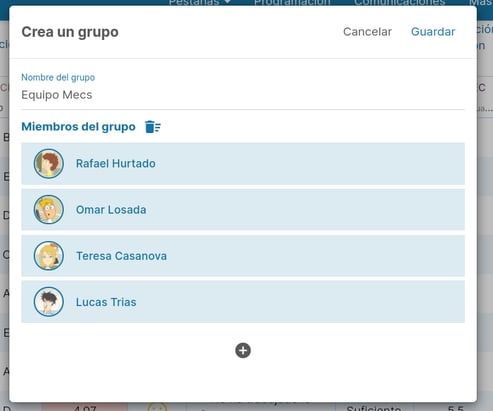
Los alumnos podrán estar en más de un grupo de trabajo, de manera que a la hora de filtrarlos, podrás seleccionar más de un subgrupo.
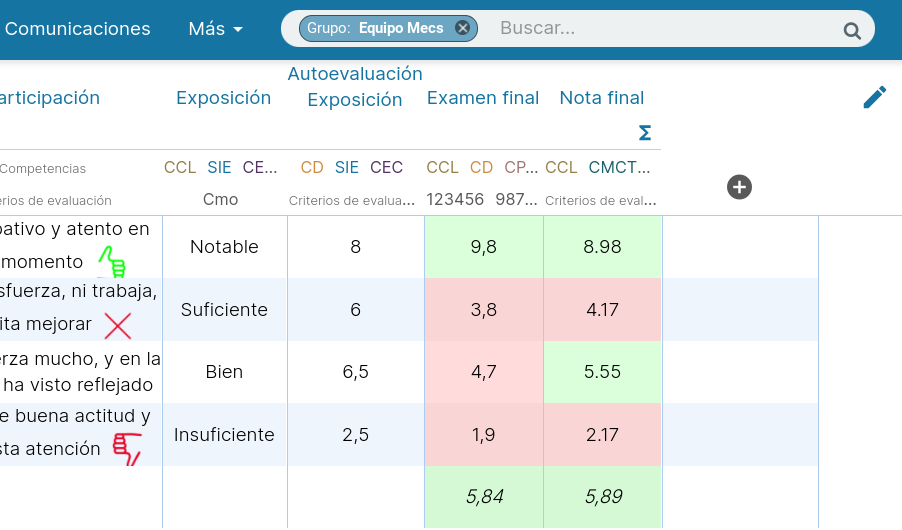
En cualquier momento podrás editar los grupos de trabajo, para ello solamente tendrás que acceder a los 3 puntos verticales, en Alumnos, Grupos de trabajo.
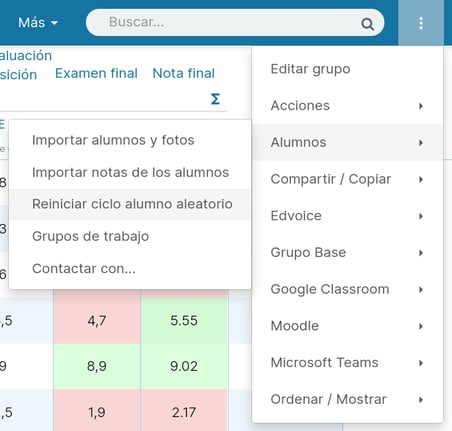
Nota: Los grupos de trabajo son una herramienta muy útil y que podrás usar en las coevaluaciones y en la evaluación de los alumnos
Evaluar un grupo de alumnos:
En la parte superior de la pantalla del grupo, dentro de más, encontrarás el Magic Box, que si lo pulsas te permitirá evaluar a un grupo de alumnos a la vez, de esta manera no tendrás que poner la nota a cada alumno, sino que podrás seleccionar varios alumnos y ponerles una nota común.
Esta funcionalidad es perfecta para el trabajo en grupos o trabajos por proyectos, de esta manera se facilita mucho el poder evaluar a un grupo de alumnos.
Para activar esta funcionalidad solo debes pulsar en la parte superior de la pantalla del grupo, dentro de más, y luego en Magic Box. Verás que al pulsar te aparecerá una ventana en pantalla donde podrás poner la nota. Esta ventana la podrás arrastrar por toda la pantalla para colocarla en un lugar donde no te moleste. En cualquier momento podrás ocultar esta ventana pulsando en el icono en forma de cruz o picando de nuevo en el icono de la parte superior de la pantalla.
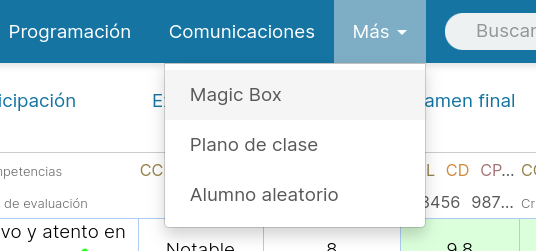
Para poder evaluar a un grupo de alumnos debes seleccionar los alumnos que tendrán la misma nota. Para ello, tendrás que pulsar dos veces sobre el nombre del alumno, sabrás que está seleccionado porque aparecerá la fila con el fondo de color verde.
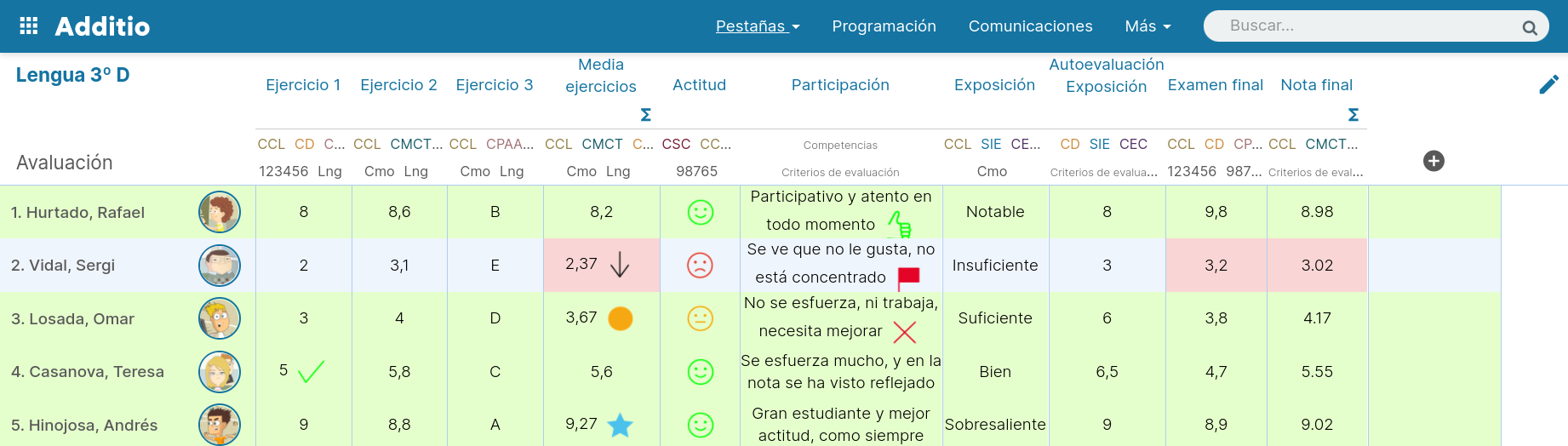
Una vez seleccionados los alumnos, puedes poner la nota en la ventana y arrastrarla sobre la celda de uno de los alumnos. Automáticamente, se aplicará esta nota en todas las celdas de la columna de los alumnos que estén seleccionados.
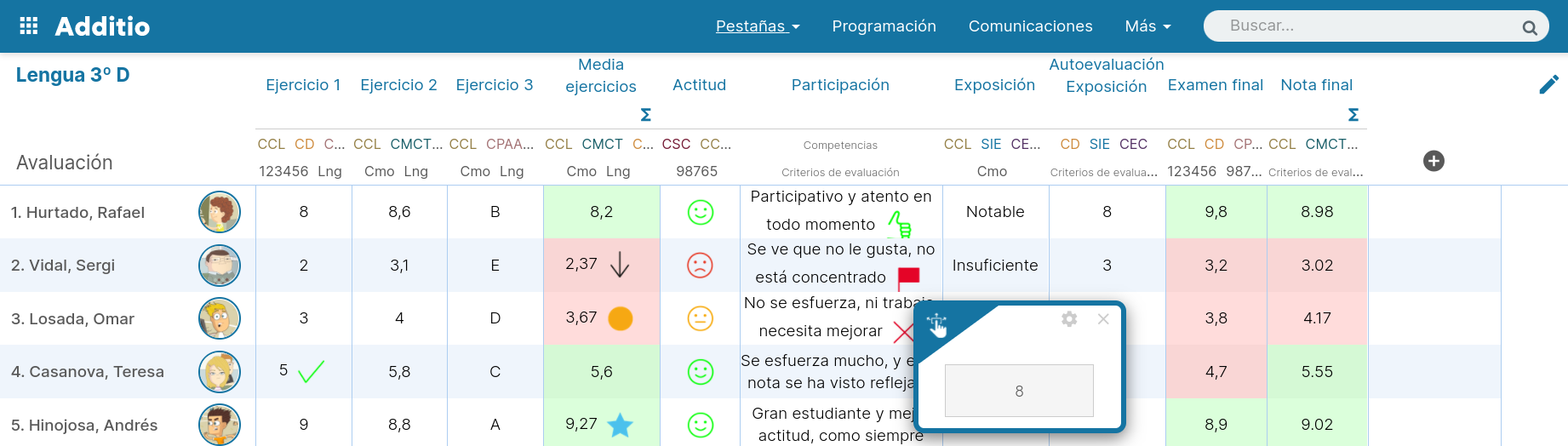
Además de la nota, podrás también añadir un icono, comentarios y recursos, que al arrastrar la nota se copiarían también a todos los alumnos seleccionados.
También puedes arrastrar la nota a alumnos de forma individual, sin necesidad de haberlos seleccionado previamente.
Si pulsas sobre el engranaje de la ventana modal te aparecerán 2 opciones: Configurar el tipo de evaluación y Restablecer los valores:
- Configurar tipo de evaluación: Te permite escoger qué tipo de evaluación o rúbrica quieres usar para evaluar a los alumnos.
- Restablecer: Te permite dejar la celda vacía, eliminando la información que hayas introducido; nota, comentarios, recursos, icono.
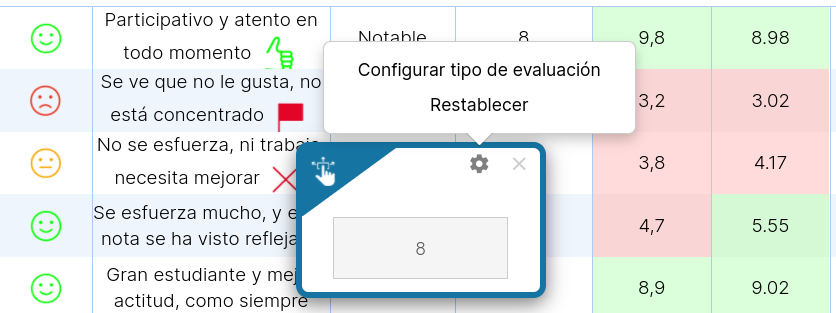
NOTA: Si una nota no puede aplicarse en la celda aparecerá en rojo. Es importante saber que es necesario que el tipo de nota configurado sea el mismo que el de la columna a evaluar, puesto que sino no podrá aplicarse.
Crear subgrupos y filtrarlos con el buscador
El buscador, representado con el icono de la lupa, se encuentra en la barra superior de cada grupo.
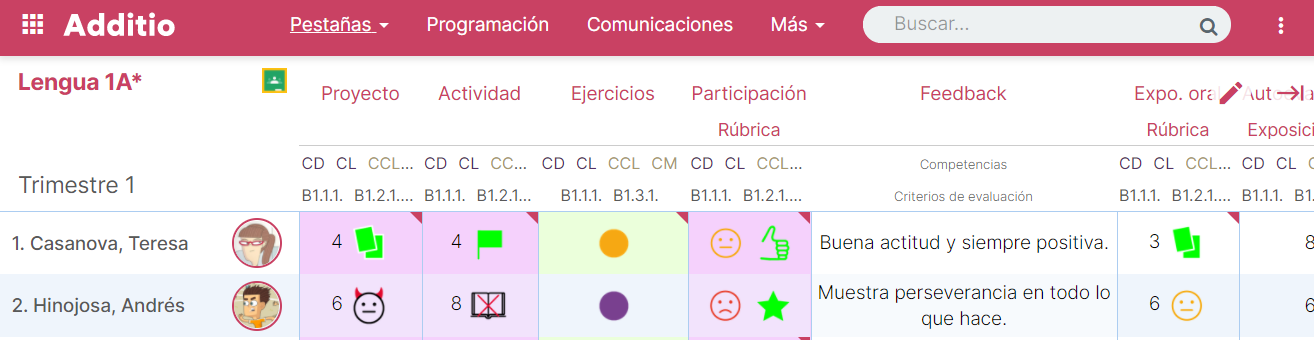
Para poder empezar a usar el buscador para filtrar a los alumnos en subgrupos deberás clasificarlos. Es importante utilizar un código concreto para su clasificación, es decir, no utilizar unos caracteres que puedan coincidir con alguna información concreta de un alumno.
Un posible sistema de clasificación para un primer subgrupo podría ser, por ejemplo, la combinación de símbolos gráficos con texto como #1#, G01, *1…
Vamos a utilizar como ejemplo el grupo de Matemáticas 2B ESO para clasificar a los alumnos en 2 subgrupos: G01 y G02.
Pulsa sobre el nombre del alumno para acceder a sus datos personales. Observarás el campo Subgrupo donde deberás introducir el nombre del subgrupo al que pertenece. En nuestro caso, Teresa Casanova forma parte del subgrupo AB por lo que introducimos dicho código y pulsamos Guardar para conservar los cambios.
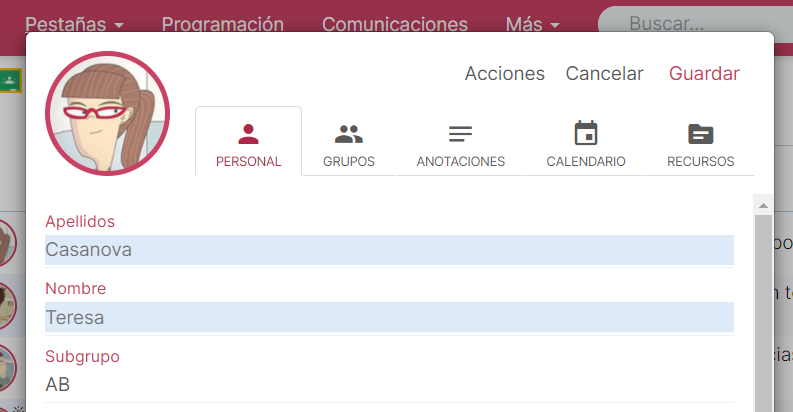
Repite el procedimiento para todos los alumnos dependiendo del subgrupo al que pertenecen.
Una vez clasificados pulsa sobre el icono del buscador e introduce el nombre del subgrupo para iniciar la búsqueda, en nuestro caso el subgrupo AB.
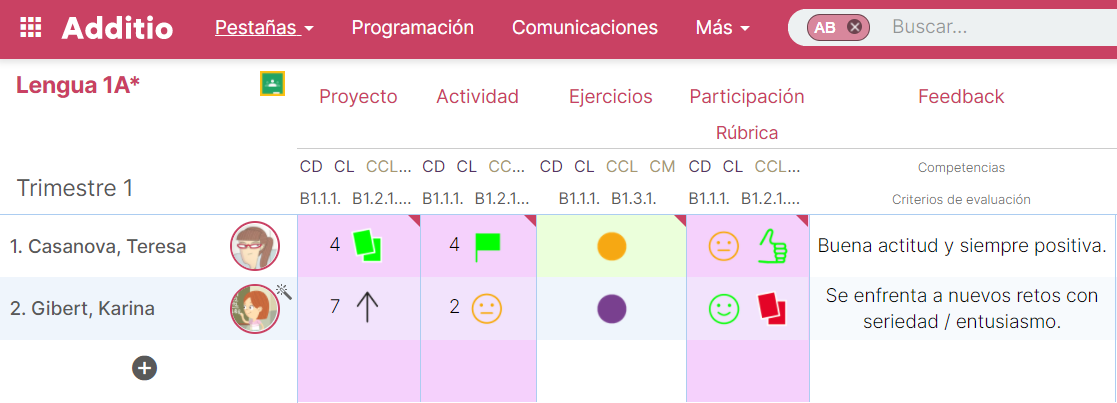
De este modo visualizarás únicamente los alumnos que pertenecen a este subgrupo.
El buscador también te permite encontrar el nombre de un alumno concreto. Introduce su nombre en el buscador (p.ej. Teresa) y visualizarás únicamente sus datos.
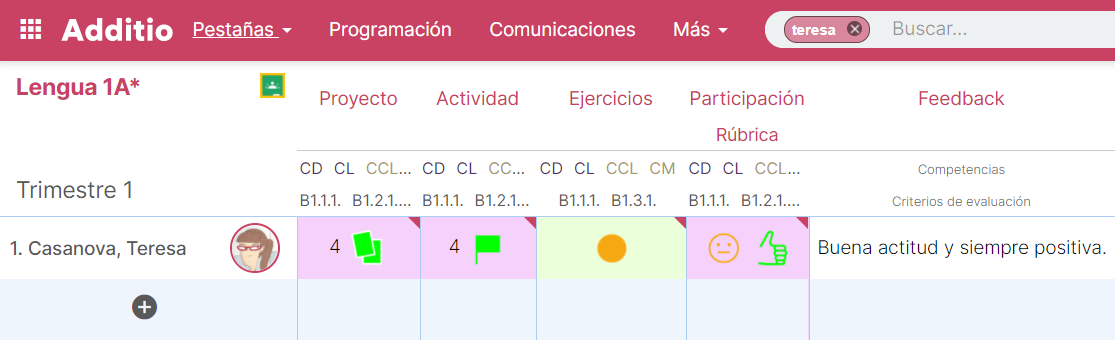
NOTA: En el caso de utilizar el filtro para visualizar unos alumnos de un subgrupo en concreto, las operaciones serán aplicadas únicamente al subgrupo visible en pantalla. De este modo, el filtro permite realizar las operaciones a unos alumnos en concreto, agilizando la lectura y la introducción de los datos. Si deseas volver a visualizar todos los alumnos del grupo, deberás eliminar los campos introducidos en el buscador.
.png?height=120&name=MicrosoftTeams-image%20(6).png)