Aprende a añadir y a vincular recursos a Additio App desde tu móvil o ordenador, o desde Google Drive y Microsoft OneDrive.
Índice
2. Vincular recursos desde Google Drive
3. Vincular recursos desde Microsoft OneDrive
Añadir recursos:
En el menú principal aparece la opción Recursos, representada con el icono de un clip. Esta opción te permitirá añadir cualquier archivo dentro de la aplicación para luego vincularlo dónde quieras, así como acceder a la galería de fotos, hacer una foto, grabar un vídeo o audio en este mismo instante con el botón +.
El proceso para la importación y vinculación de archivos existentes es diferente según el dispositivo y plataforma usada, a continuación detallamos los posibles casos:
Dispositivos iOS
Desde cualquier app en tu dispositivo (en este caso desde Dropbox), selecciona la opción Abrir en (icono cuadrado con flecha hacia arriba) para elegir Additio como aplicación de destino.
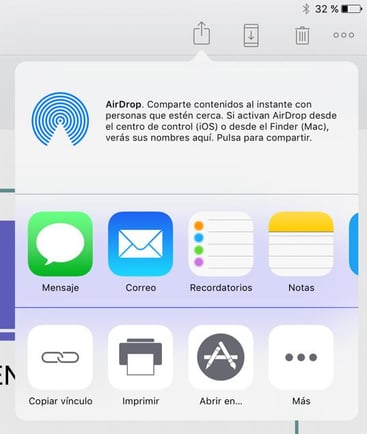
Si en Recursos pulsas el botón + podrás crear un vídeo, un audio o acceder a la Galería de fotos. En caso de que quieras importar archivos existentes, deberás seguir los pasos detallados anteriormente.
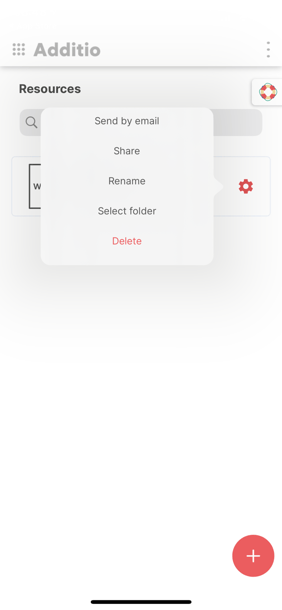
Dispositivos Android
La importación de archivos dentro de la aplicación puede hacerse desde el mismo apartado Recursos o directamente desde su ubicación.
Para ello pulsa el botón + y te aparecerán las siguientes opciones:
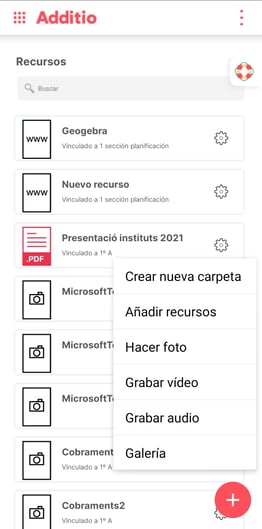
Si seleccionas la opción Añadir recursos podrás importar archivos existentes almacenados dentro del dispositivo, correo o en otra aplicación de alojamiento de archivos como por ejemplo Dropbox.
Versión web
Para importar archivos desde tu ordenador accede dentro de la opción Recursos del menú principal y a continuación, pulsa el botón +.
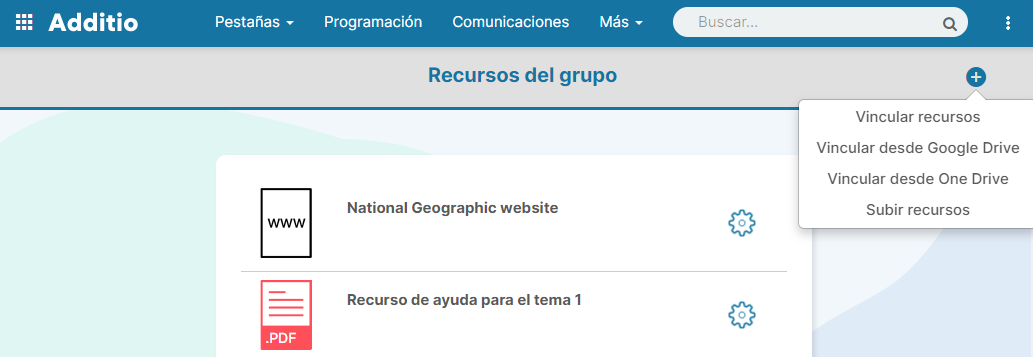
Te aparecerá una ventana emergente en la que podrás escoger cómo quieres subirlos: seleccionar archivos existentes guardados en tu dispositivo o añadir un enlace (link).
Si usas la primera opción verás que una vez los hayas elegido, se te irán cargando los archivos que hayas seleccionado. El color verde indica que el archivo se ha subido correctamente y el azul, que se está procesando. Pulsa OK para verlos en el apartado Recursos.
NOTA: Si los archivos quedan resaltados en rojo significa que no se han subido correctamente. Esto puede ser debido a que su formato es incorrecto, que ha ocurrido un error en la subida o que no dispones de suficiente espacio de almacenamiento.
En caso de querer añadir un enlace, completa los campos Nombre y Url y por último, el botón Añadir link. Pulsa OK para verlos en el apartado Recursos.
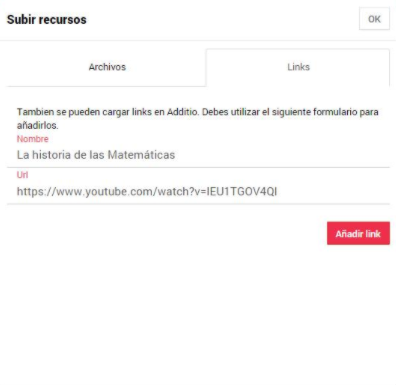
A continuación explicamos cómo vincular los recursos dentro de la aplicación:
NOTA: Aunque a partir de ahora mostraremos capturas de pantalla de un iPad, el proceso será el mismo en todas las plataformas.
Verás que en la opción Recursos del menú principal irán apareciendo en el listado todos los que vayas importando. Éstos quedarán ordenados alfabéticamente pero también los podrás filtrar con el buscador, situado en la parte superior de la pantalla.
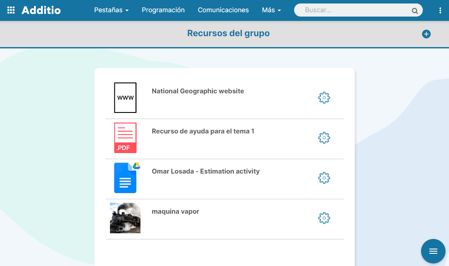
Podrás previsualizar los archivos adjuntos pulsando sobre el icono o su miniatura (dependiendo del tipo de archivo) y compartirlo, enviarlo por email, renombrarlo o eliminarlo con el botón del engranaje.
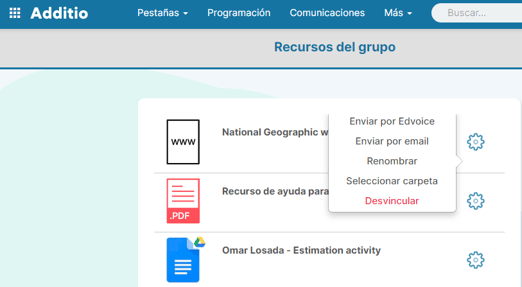
Una vez guardado el archivo en Recursos lo podrás vincular dónde quieras: en el Diario de clase, en una anotación, celda, columna, ficha del alumno… El proceso de vinculación siempre es el mismo y debe hacerse desde la ubicación de destino, es decir, dónde se quiera adjuntar.
En el caso de las Anotaciones aparece el icono de un clip debajo del botón Guardar.
Para adjudicarlos en una columna o celda, tienes que pulsar largo y seleccionar la opción Recursos y seguir los pasos detallados anteriormente. Una vez vinculado, aparecerá el icono de un clip para que fácilmente puedas identificarlo.
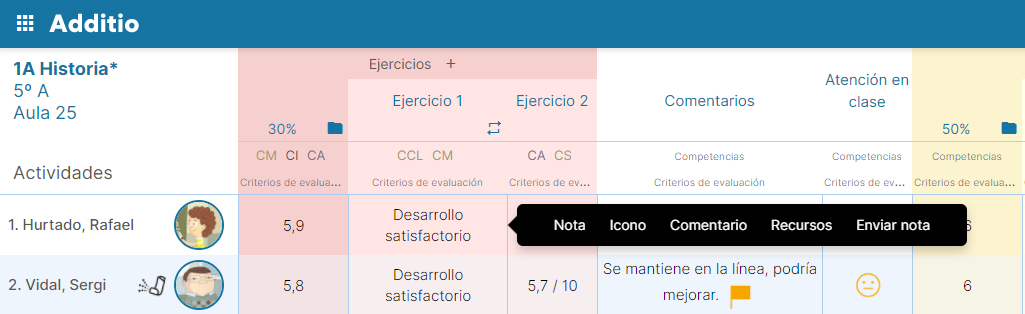
NOTA: Los dispositivos Android suelen ofrecer la posibilidad de guardar los datos y las aplicaciones en dos zonas de almacenamiento: la memoria interna y la memoria externa.
Normalmente todo se guarda en la memoria interna del dispositivo por lo que fácilmente puedes quedarte sin espacio libre y no poder instalar más aplicaciones o guardar archivos.
Para solucionar este problema, en Configuración encontrarás la opción Guardar recursos en... que te permitirá elegir dónde quieres guardar los recursos que hayas vinculado desde tu dispositivo Android. Hay algunos dispositivos que solo disponen de memoria interna, es por este motivo que por defecto aparece marcada ésta opción.
¿Qué tipo de recursos puedo añadir?
Desde el apartado calendario y recursos -> Recursos, podrás añadir archivos con los formatos más frecuentes: pdf, Excel, Word, jpg, mp3, mov… pero estos se deben crear en otras aplicaciones y luego importarlos en Additio.
Vincular recursos desde Google Drive:
Además de subir cualquier tipo de recurso desde tu ordenador o dispositivo móvil, también podrás vincular ficheros desde tu cuenta de Google Drive en cualquier parte de la App, tal como se vinculan el resto de recursos.
Para esto, deberás pulsar el botón + presente en las pantallas de recursos y verás la opción "Vincular desde Google Drive".
Si pulsas en esta opción, se abrirá una ventana modal con las carpetas de tu cuenta de Google Drive, las que podrás ordenar por nombre, últimos modificados, etc.
Una vez hayas seleccionado un fichero, este se mostrará en el listado de recursos, y si son documentos propios de Google, estos se representarán por sus iconos correspondientes para diferenciarlos del resto de documentos.
En la siguiente imagen te mostramos como ejemplo la pantalla general de recursos de la App, pero esto sería lo mismo en todas las pantallas correspondientes a los recursos.
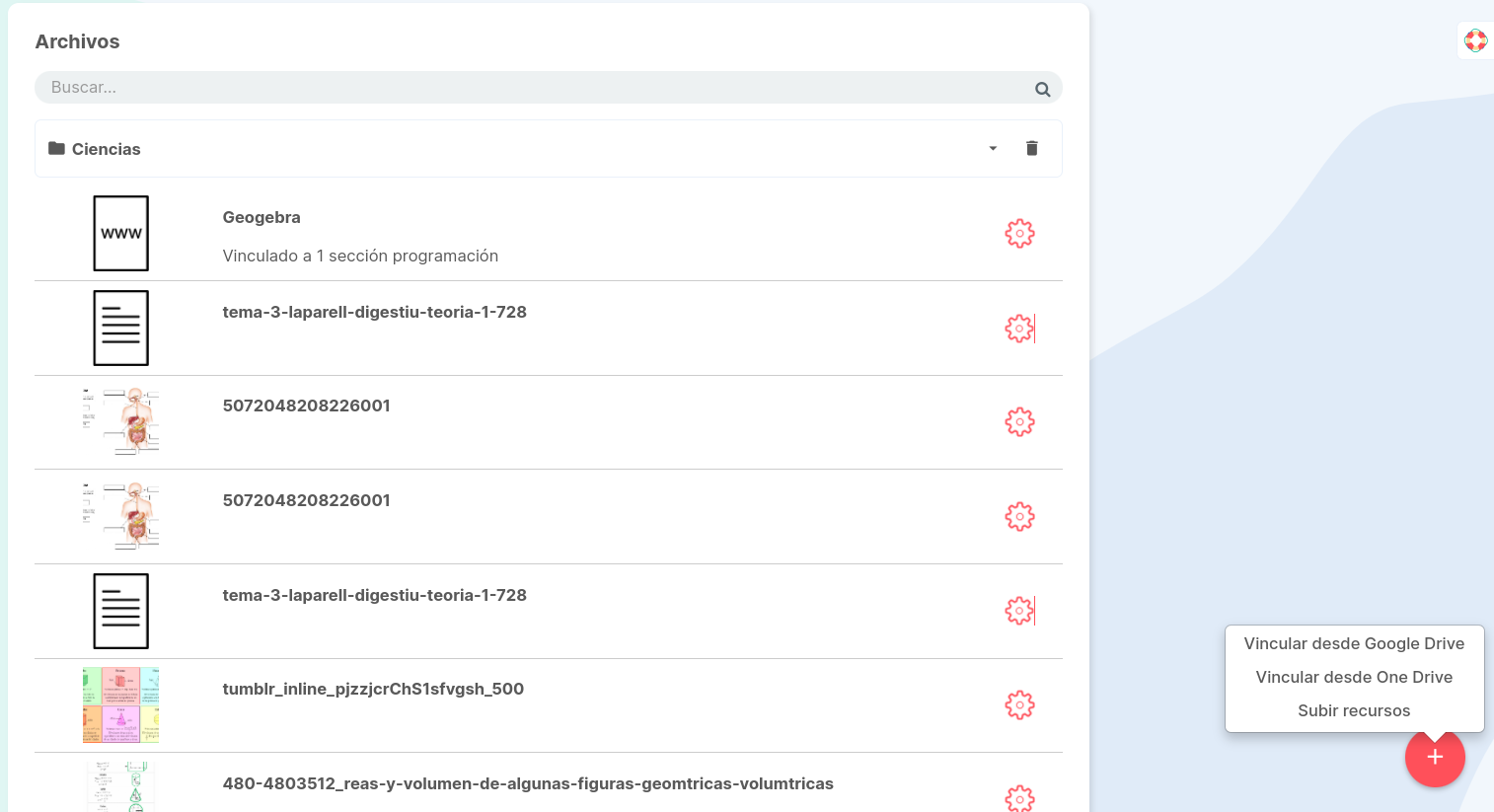
Nota: En caso que no tengas ninguna sesión iniciada con tu usuario de Google, al pulsar en la opción "Vincular desde Google Drive" se abrirá una ventana modal donde se te pedirá que inicies sesión en Google, para así poder mostrar tus carpetas del Drive.
Vincular recursos desde Microsoft OneDrive:
Además de subir cualquier tipo de recurso desde tu ordenador o dispositivo móvil, también podrás vincular ficheros desde tu cuenta de Microsoft OneDrive en cualquier parte de la App, tal como se vinculan el resto de recursos.
Para esto, deberás pulsar el botón + presente en las pantallas de recursos y verás la opción "Vincular desde One Drive".
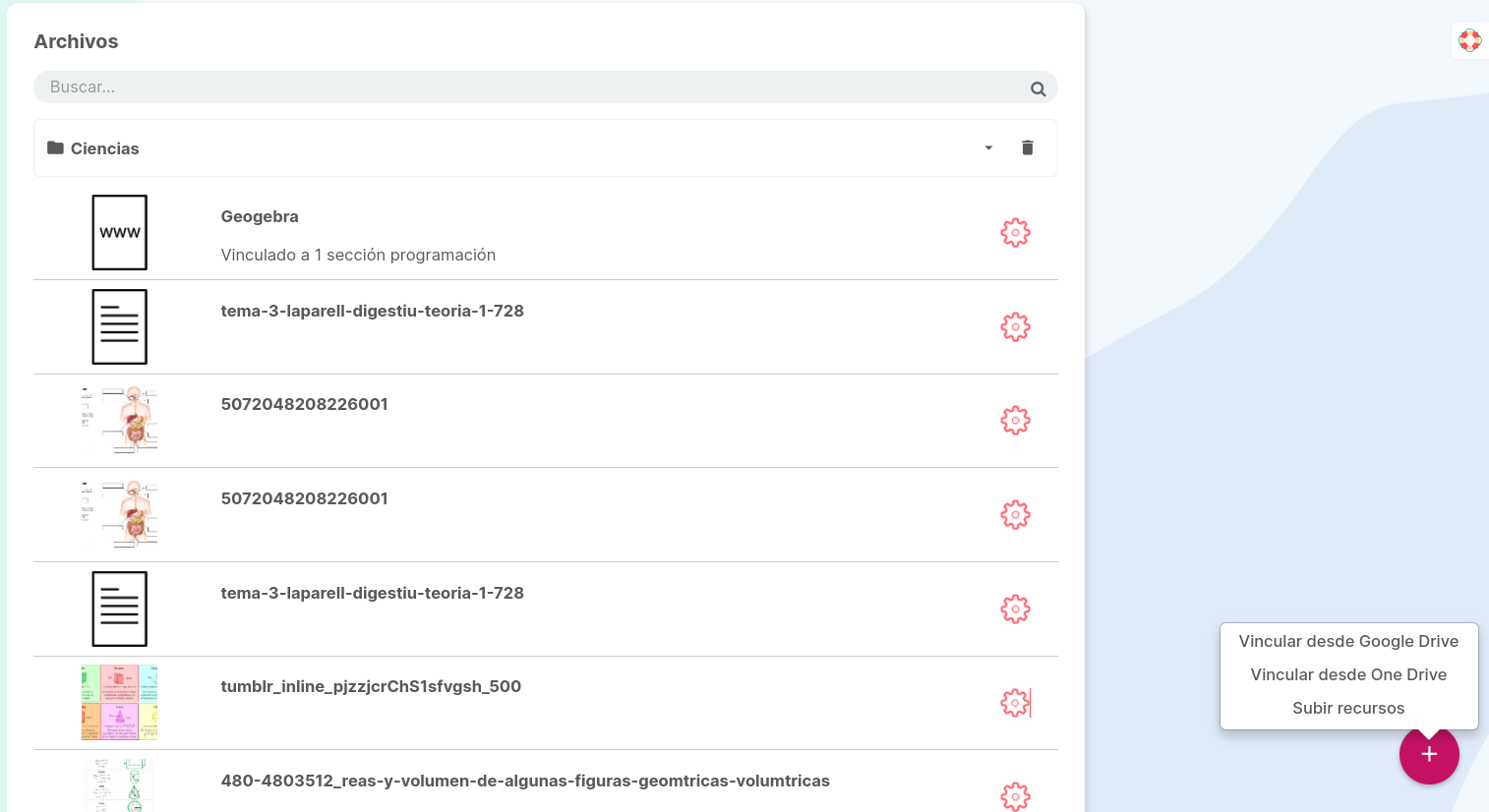
Si pulsas en esta opción, se abrirá una ventana modal con las carpetas de tu cuenta de OneDrive.
Una vez hayas seleccionado un fichero, este se mostrará en el listado de recursos mostrando el logotipo de OneDrive en la esquina superior derecha del icono para diferenciarlos del resto de documentos.
Nota: En caso que no tengas ninguna sesión iniciada con tu usuario de Microsoft, al pulsar en la opción "Vincular desde One Drive" se abrirá una ventana modal donde se te pedirá que inicies sesión en Microsoft, para así poder mostrar tus carpetas de OneDrive.
.png?height=120&name=MicrosoftTeams-image%20(6).png)