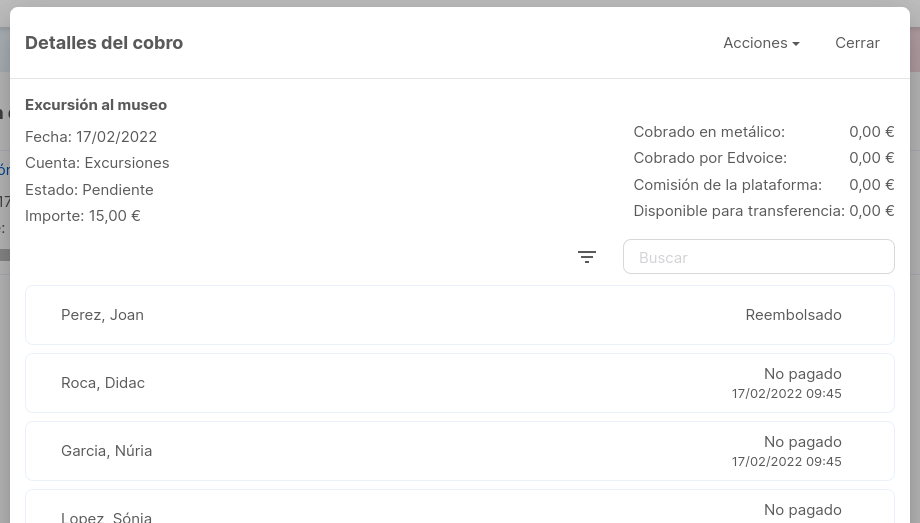Así es cómo puedes generar cobros por Edvoice.
Índice
1. Configuración de la pasarela de cobro
5. Historial de pagos de las familias
Configuración de la pasarela de cobro
Para poder generar cobros por Edvoice, en Centers, primero debes desplegar el menú superior de la izquierda, y acceder al apartado de configuración.
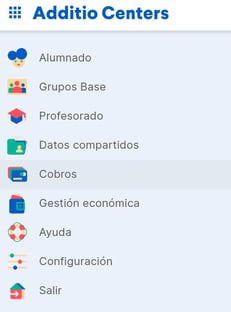
Después, debes pulsar en la última opción, donde aparece "configurar plataforma de cobros".
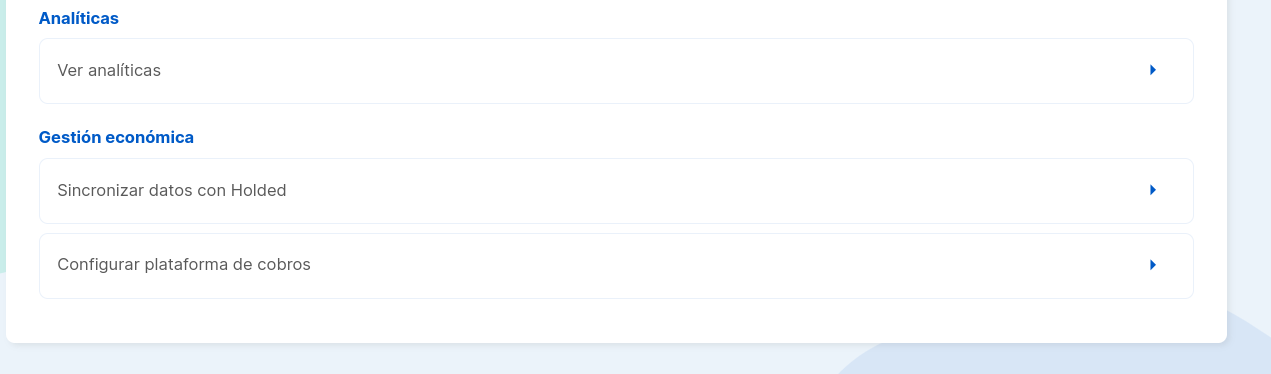
En este momento, se te abrirá la pasarela de pagos con Stripe (empresa líder mundial en gestión de pagos), para poder poner tus datos y llevar a cabo la configuración.
El primer paso será configurar el número de teléfono y el correo electrónico.
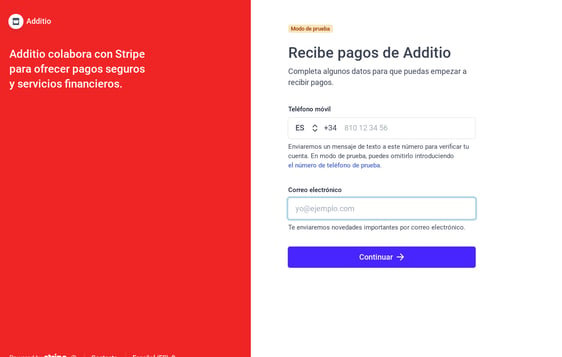
Si lo has rellenado correctamente, te aparecerá la pantalla siguiente en dónde deberás poner el código que recibirás en tu teléfono.
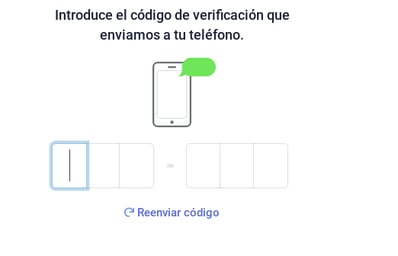
Una vez hayas completado el paso de verificación, si el código es correcto, pasarás a la pantalla de configuración de empresa, en este caso, completa la configuración según el estilo de centro que tengas.
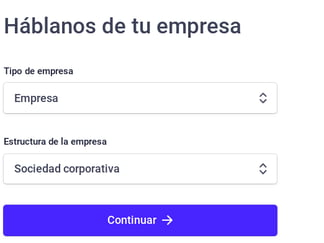
El siguiente paso, será completar los datos de tu centro, con información cómo el nombre, NIF, dirección y ubicación.
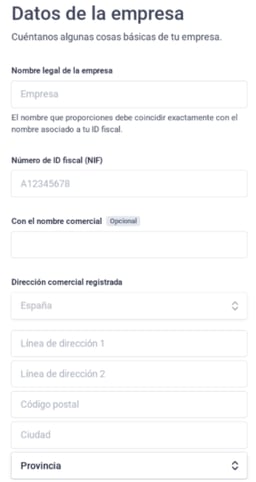
Una vez tengas configurada la información de la empresa, deberás completar la información acerca del representante de la empresa que va a utilizar el sistema de cobros.
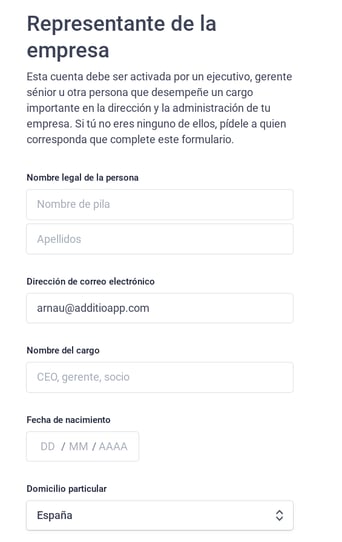
Finalmente, una vez completada toda la información, sólo faltará añadir los datos de tu cuenta bancaria para poder recibir los pagos de las familias y alumnos.
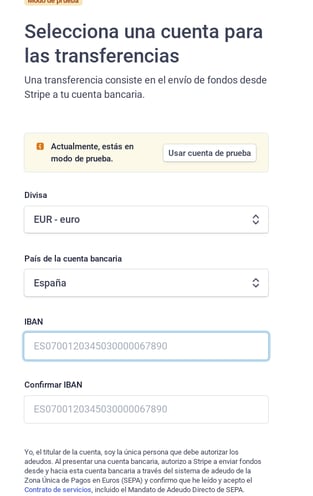
Crear y gestionar cobros
Cuándo ya está el sistema de cobros configurado con todos los pasos anteriores, ya podrás dirigirte al menú principal, pero en este caso al apartado de cobros.
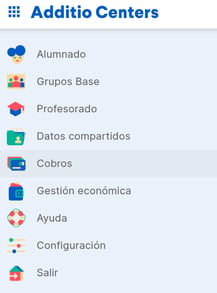
Una vez allí, verás la pantalla inicial en la cuál te aparecerá que no has creado ningún cobro. Para crear uno, debes pulsar en el círculo con el signo + de la parte inferior derecha de la pantalla.
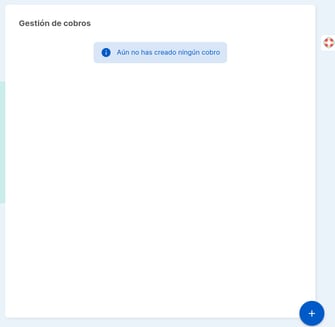
Se te abrirá una nueva pestaña para que puedas crear el cobro, en la cuál deberás poner los datos del cobro, juntamente con la fecha límite e importe, y podrás seleccionar a quién mandar el cobro (alumnos, familias o ambos) y hacer la selección de los grupos a los que se envía, si únicamente a un grupo, o a más de uno. Además, dentro de un mismo grupo, podrás seleccionar el envío para todos los alumnos, o únicamente seleccionar unos cuántos.
Este método, es cómodo para, por ejemplo, crear un cobro general para los alumnos, y crear un cobro a parte, con un importe con descuento para las familias con 2 hermanos, por ejemplo, o para las familias que reciben ayudas.
En la parte del importe, puedes ver que esta desglosado en Importe neto + gastos de gestión, para calcular el Importe a cobrar.
- El importe neto, será la cantidad que va a recibir el centro del pago de los alumnos o familias.
- Los gastos de gestión, son los que cobra la pasarela de pago para llevar a cabo la operación, y los desglosamos en la creación del cobro para que los podáis tener en cuenta a la hora de poner el importe.
- El importe a cobrar, será la cantidad que verán las familias a la hora de hacer el pago, con lo que será la cantidad final que van a pagar ellos.
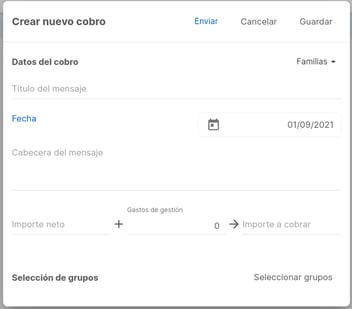
Dentro de selección de grupos, podrás hacer la selección de los grupos a los que se envía, si únicamente a un grupo, o a más de uno
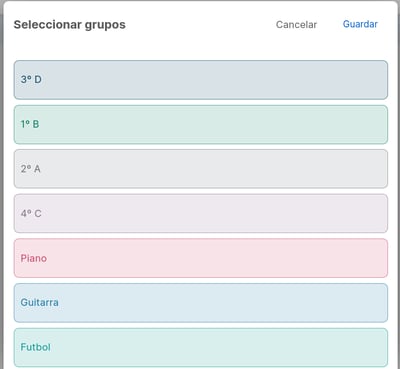
Además, dentro de un mismo grupo, podrás seleccionar el envío para todos los alumnos, o únicamente seleccionar unos cuántos.
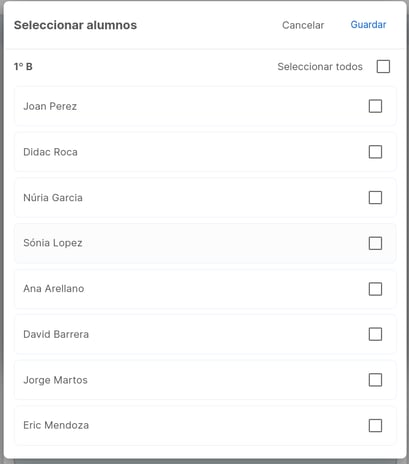
Una vez rellenada toda la información, puedes darle a Guardar para únicamente guardar el cobro para mandarlo más adelante, o pulsar en Enviar para mandarlo en ese instante.
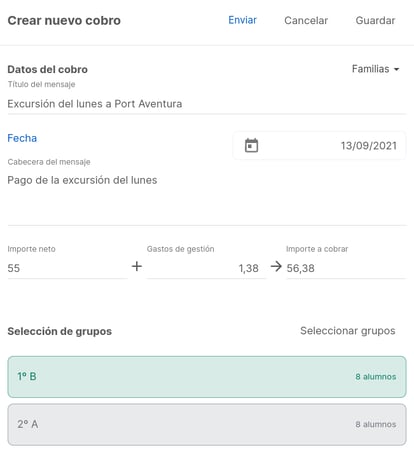
Si seleccionas la opción de enviar, te va a aparecer el siguiente mensaje, con el resumen del cobro, a quién se lo mandas y al número de alumnos que se está enviando.
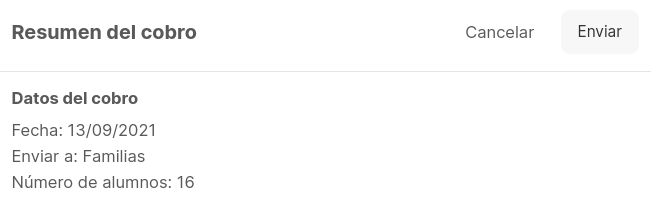
Si está todo correcto y pulsas en enviar, te va a aparecer un mensaje de confirmación para asegurarte de que ese es el cobro que vas a mandar.
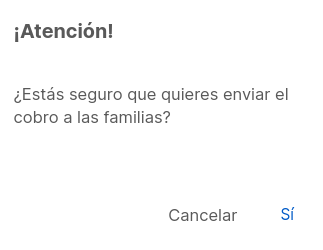
Finalmente, una vez hayas pulsado en el Sí y aceptado el pago, se va a mandar el cobro por Edvoice a las familias seleccionadas, y va a aparecer el cobro de la siguiente forma en el listado de Gestión de cobros. Si deseas editarlo, únicamente debes pulsar en el icono del lápiz.

Una vez enviado, aparecerá el total recaudado, juntamente con una hoja al final del cobro, para poder gestionarlo.

Pulsando en la hoja, podrás acceder a los detalles del cobro, ver quién ha pagado, quién ha rechazado y los pendientes. Además, pulsando en los 3 puntos verticales, podrás marcar si alguien ha pagado en efectivo para contabilizarlo en el recuento.
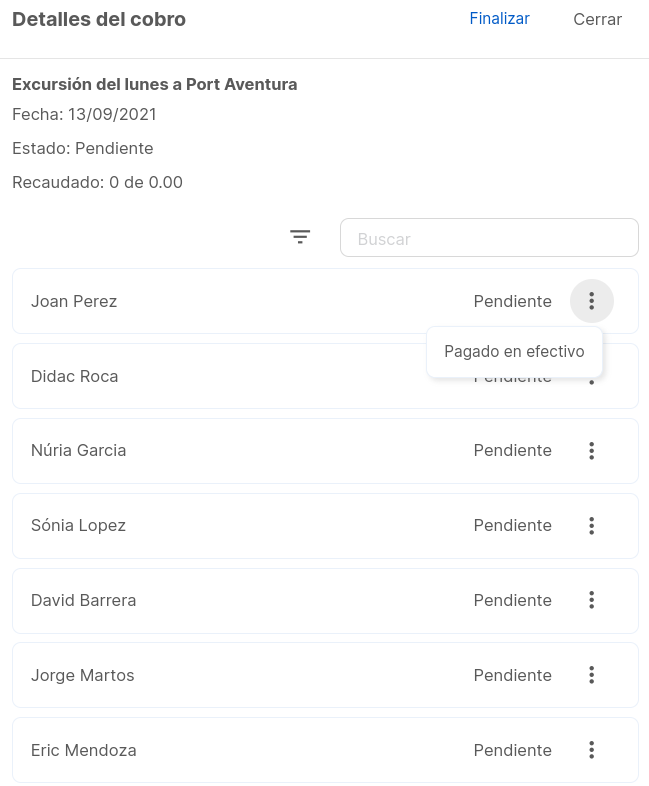
Para hacer la configuración de la gestión de cobros, será necesario que primero te pongas en contacto con Additio: info@additioapp.com, para que puedan ayudarte en los pasos iniciales.
Una vez hecha esta configuración previa, ya podrás emitir cobros a las familias, mira el vídeo para ver todos los pasos a seguir:
Nota: Podrás transferir los fondos siempre que quieras. Para ello, solamente deberás acceder al apartado de Cobros y pulsar en los 3 puntos verticales: Transferir fondos:
Transferir los fondos
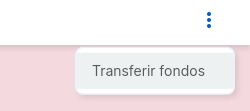
Después, podrás seleccionar en qué cuenta quieres hacer la transferencia y qué cantidad quieres transferir.
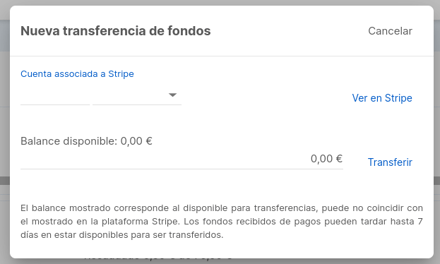
Devoluciones de importes
En caso que tengas que hacer una devolución de un pago, solamente deberás pulsar en los 3 puntos en el pago del alumno/familia y pulsar en Reeembolsar:
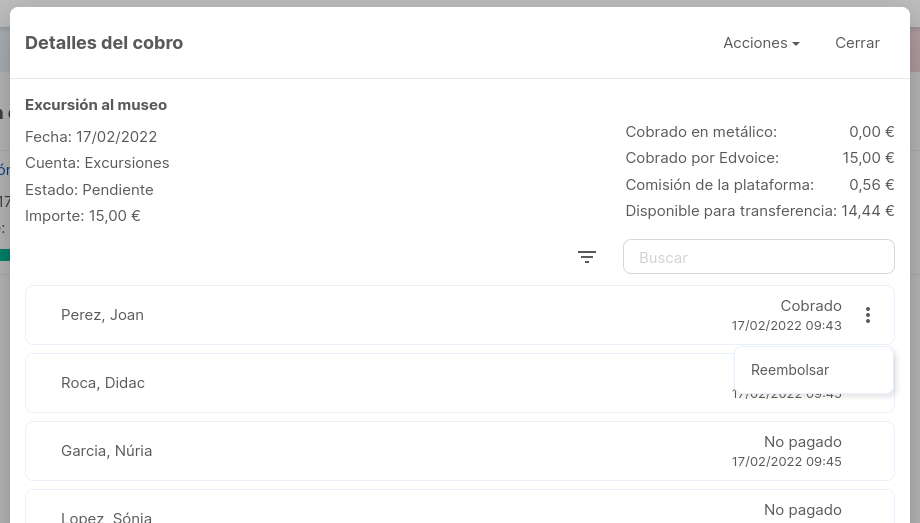
Una vez reembolsado, te quedará marcado en el listado:
Historial de pagos de las familias
Las familias tendrán en su Edvoice un apartado para visualizar el historial de pagos y saber los que están pendientes:
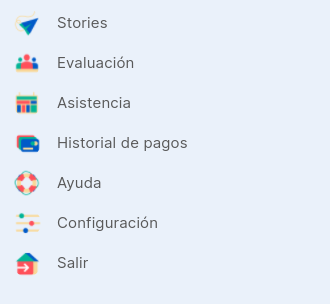
.png?height=120&name=MicrosoftTeams-image%20(6).png)