Descubre todo lo que puedes encontrar en la sección del alumnado en centros: ficha del alumno, resumen de asistencia, comunicaciones...
Para poder acceder a la sección de Alumnado, debes acceder al apartado de centers, y des de allí, pulsar en los cuadraditos de la parte superior izquierda, para que se abra el menú principal, y allí seleccionar Alumnado.
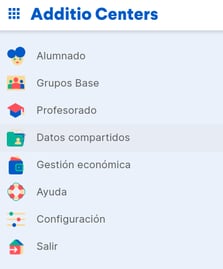
En este momento, se te abrirá la pestaña de Alumnado, en dónde encontrarás todos los alumnos que forman parte del centro. Por defecto, te aparecerán ordenados alfabéticamente por el apellido.
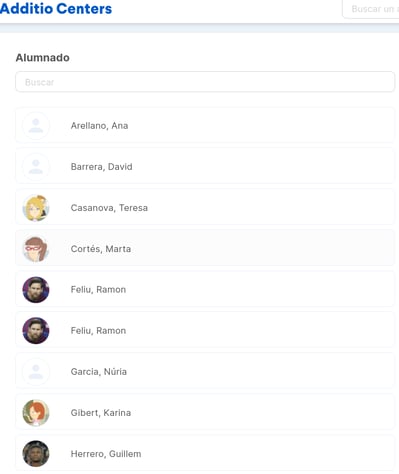
Si lo deseas, en la parte superior, al lado del título, encontrarás un buscador para poder encontrar más rápidamente el alumno/a indicado.
Una vez has encontrado el alumno, únicamente debes pulsar encima del nombre para que se abra su perfil.
Dentro del perfil de cada alumno, encontrarás una pestaña con todos sus datos personales y de sus familiares, y en dónde podrás editarlos.
Si quieres cambiar su imagen de perfil, únicamente debes pulsar encima de su foto para que se abra un menú para seleccionar la nueva foto.
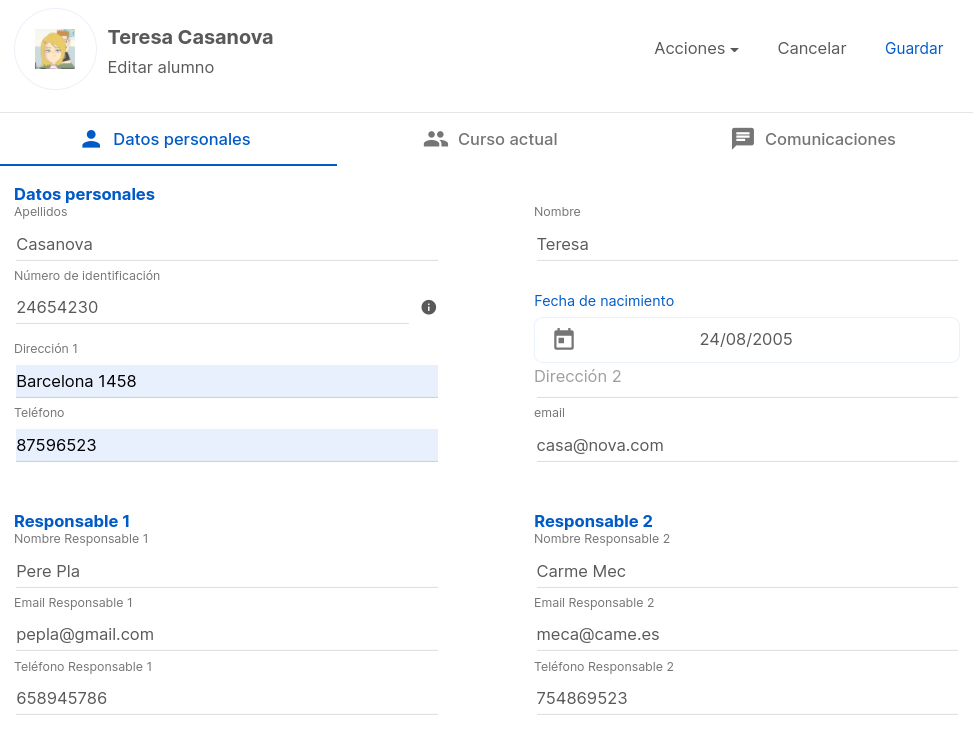
En la ficha del alumno, también encontramos una pestaña con la información sobre el curso actual.
En ella, encontraremos un resumen de la Asistencia y de las incidencias del alumno, juntamente con una diana de evaluación de las competencias trabajadas, y un apartado en dónde podrás visualizar el grupo o grupos base a los cuáles está asociado el alumno.
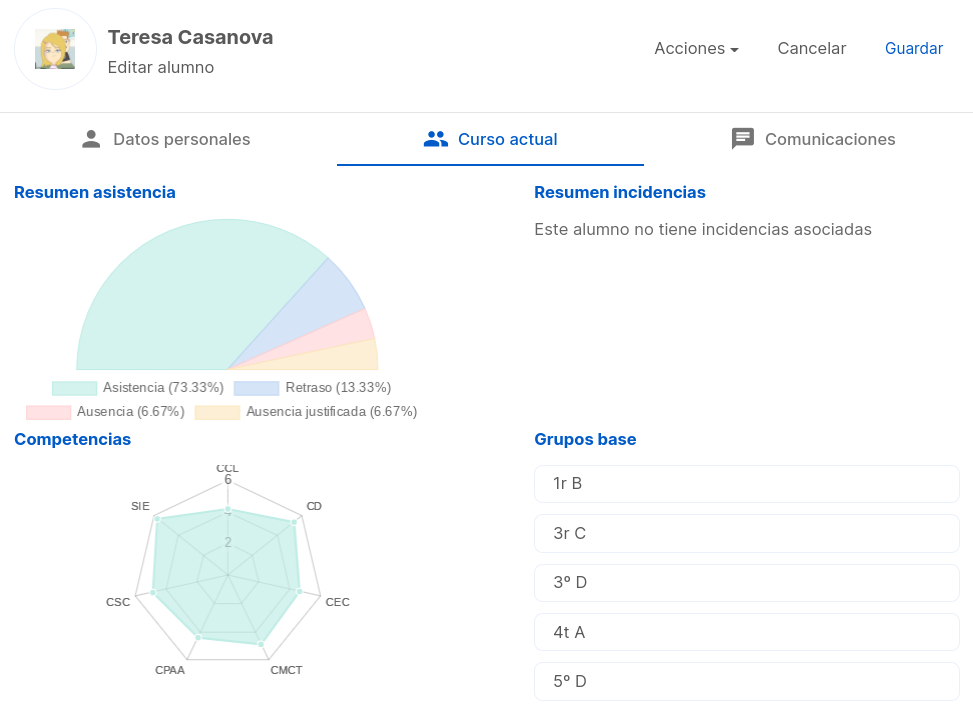
Finalmente, en el 3r apartado, encontramos la parte de comunicaciones, en la cuál podrás visualizar y enviar el código de Edvoice tanto al alumno cómo a las familias, y también ver a qué usuarios está asociado este alumno (padre, madre, abuelos..) los cuáles reciben las notificaciones mediante el código de Edvoice.
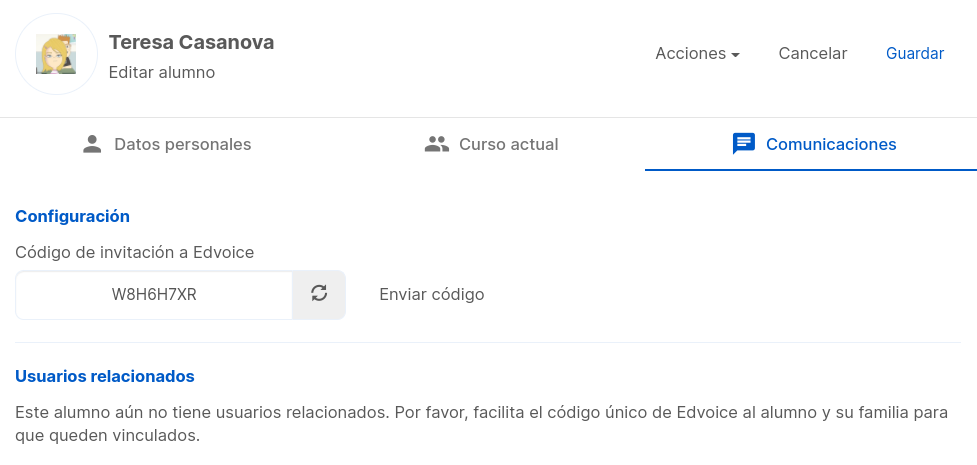
Para guardar toda la información, únicamente debes pulsar en Guardar en la parte superior de la ficha.
Si deseas eliminar al alumno, sólo tienes que pulsar en Acciones, y posteriormente Eliminar.
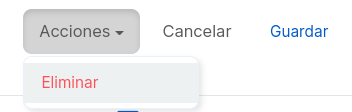
Añadir campos personalizados en la ficha del alumnado
Si quieres añadir campos personalizados en la ficha del alumnado, puedes hacerlo desde el apartado Configuración > Campos personalizados en la ficha del alumnado
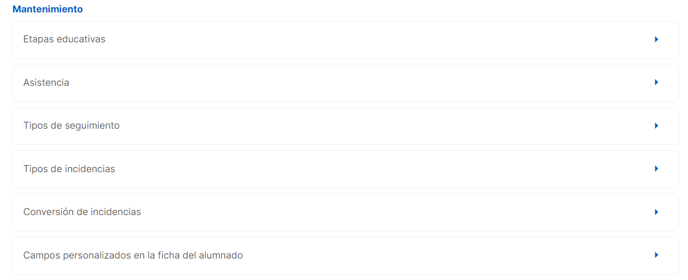
Una vez dentro del apartado, podrás añadir nuevos campos personalizados pulsado el botón + del lateral derecho de la pantalla.
Una vez añadido, podrás configurar:
- Nombre del campo: el nombre del campo que aparecerá en la ficha del alumnado
- Tipo de campo: texto corto (300 caracteres) o texto largo (1.024 caracteres), en función de la longitud que quieras para el campo
- Visible: si está habilitado, el campo será visible en la ficha del alumnado. Si está deshabilitado, el campo estará oculto y no se mostrará en la ficha del alumnado
- Opciones: el icono del lapiz para editar un campo existente, y el icono de la basura para eliminar el campo definitivamente.
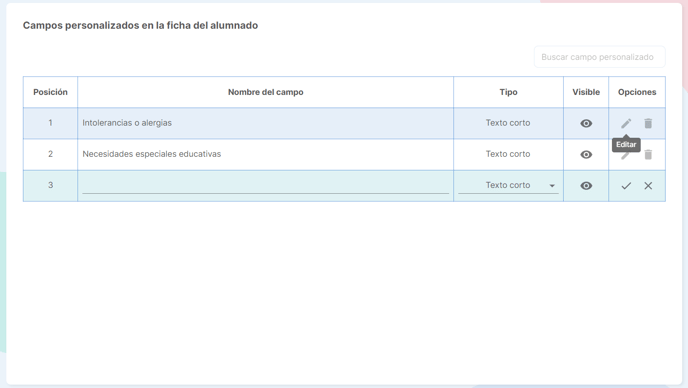
Una vez añadido, el campo estará disponible en la ficha del alumnado, en la sección Campos personalizados. Esta información estará disponible en toda la plataforma: cuentas de los docentes, boletines, exportaciones, importaciones de datos...
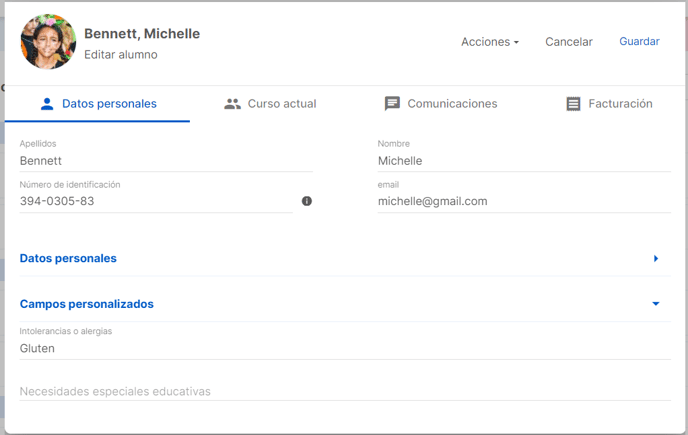
Ocultar alumnado del grupo base
Para ocultar la visibilidad de un alumno/a de un grupo base, debes ir al grupo base y seleccionarlo con el icono del lapiz:
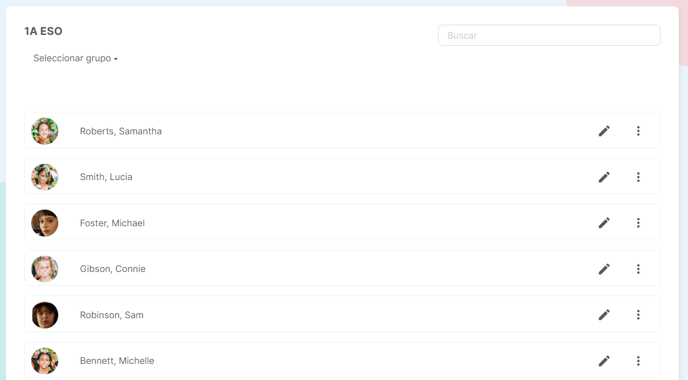
Una vez dentro de su ficha, en el menú Acciones, seleciona la opción Gestionar visibilidad del alumno en el Grupo Base.
Si quieres ocultar el alumno del grupo base y de todos los grupos clase vinculados a este grupo base en las cuentas de los docentes, seleciona el primer checkbox "Ocultar alumno/a del Grupo Base y de los grupos de los docentes".
Si quieres ajustar la visibilidad del alumno/a durante unos periodos concretos, puedes especificar cuando quieres que sea visible añadiendo la fecha de inicio y la fecha límite.
También puedes añadir solo la fecha de inicio, si quieres que el alumno/a está disponible a partir de esa fecha, o solo la fecha final, si quieres que el alumno/a esté disponible hasta esta fecha.
Si lo necesitas, puedes añadir diferentes períodos utilizado el icono +
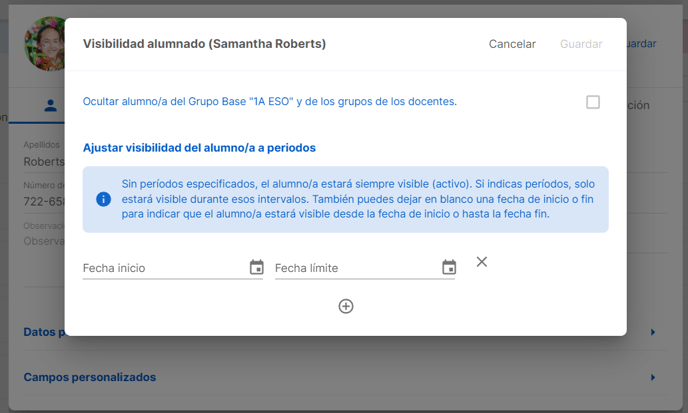
Para ver los alumnos ocultos y volverlos a activar, debes seleccionar los tres puntos del menú en el grupo base, y habilitar la opción Alumnado > Mostrar alumnos ocultos
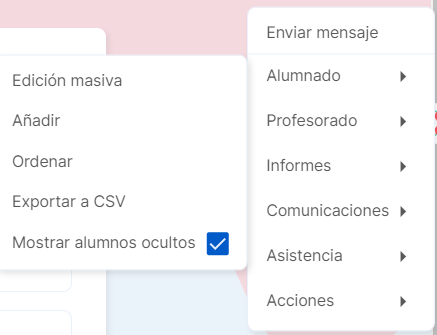
Una vez selecionada la opción, podrás ver los alumnos ocultos y accediendo a su ficha, en el menú Acciones > Gestionar la visibilidad del alumno en el grupo base, podrás volver a activarlos. Una vez desmarques la opción y guardes, el alumno/a volverá a estar visible.

.png?height=120&name=MicrosoftTeams-image%20(6).png)