¡Comparte e importa fácilmente estructuras del grupo con Additio App!
Índice:
1. Compartir estructuras del grupo
2. Importar estructura del grupo
Una de las funcionalidades más demandadas hasta la fecha era la posibilidad de poder compartir las estructuras de grupo y fórmulas entre varios usuarios. Esto ya es posible.
Con esta funcionalidad, podrás ayudar a otros profesores a configurar sus grupos, cediendo la estructura de columnas y pestañas de tus grupos.
Hay dos formas de compartir e importar estructuras de grupo, con la licencia individual (que explicaremos a continuación y que requiere un código) o desde la plataforma de centros que permite te permite compartir e importar de forma muy rápida: Compartir e importar estructuras como profesor de centro.
NOTA: Esta funcionalidad solo está disponible a los usuarios con licencias de centro. Para más información haz click aquí.
Para la importación como profesor individual hay la importación por código. Esta funcionalidad tiene dos pasos, primero compartir la estructura para generar el código de compartición y luego importar una estructura mediante el código.
Compartir estructuras del grupo:
NOTA: Las estructuras se compartirán con las pestañas y columnas sin compartir las notas ni los alumnos.
Para compartir tu estructura, accede al grupo que quieras compartir desde el menú principal. Acto seguido, pulsa los tres puntos verticales y selecciona la opción Compartir / Copiar, para luego seleccionar Compartir estructura del grupo.
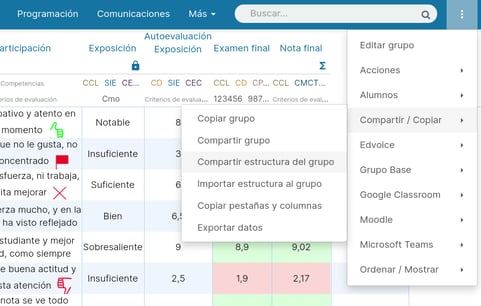
En este momento, te aparecerá una ventana emergente, donde debes indicar un nombre y seleccionar las pestañas que quieras compartir. SI lo deseas, también puedes añadir una breve descripción. La opción seleccionar todo, te compartirá toda la estructura del grupo.
Pulsando sobre el texto Todas las columnas, podrás indicar qué columnas quieres compartir y cuáles no quieres compartir, activando o desactivando la columna.
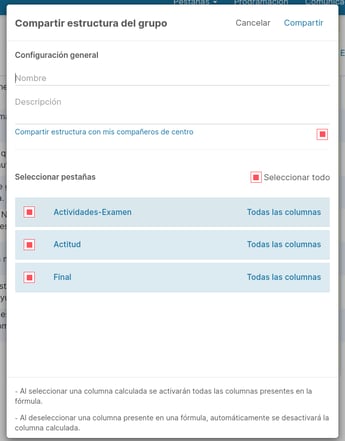
NOTA: Al seleccionar una columna calculada se activarán todas las columnas presentes en la fórmula. Al deseleccionar una columna presente en una fórmula, automáticamente se desactivará la columna calculada.
NOTA: Con este procedimiento también se comparten los tipos de notas que se utilizan en las columnas y las rúbricas.
Cuando hayas marcado las pestañas y columnas correctas, pulsa Compartir. En este momento te aparecerá un código que puedes mandar a los compañeros con los que quieras compartir la estructura del grupo.
La App te ofrece la opción de enviar el código por email, aunque puedes pasar el código desde la vía que te sea más cómoda. Pulsando Ok, volverás al grupo.
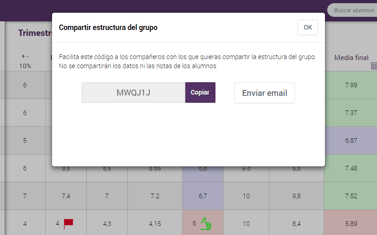
Importar estructura del grupo:
Para importar la estructura del grupo compartida por un compañero, accede al grupo al que quieras agregar la estructura. Pulsa los tres puntos verticales y selecciona la opción Compartir / Copiar, y posteriormente Importar estructura de grupo.
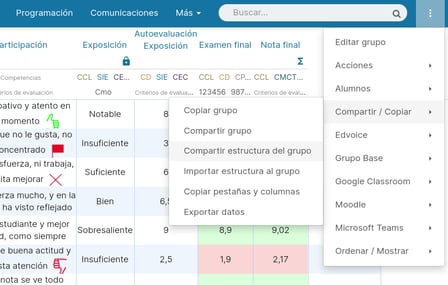
En este momento, tendrás que introducir el código que te haya facilitado tu compañero y pulsar la opción Importar. Además, podrás elegir en dónde realizar la creación de las pestañas y columnas compartidas entre las diferentes opciones que te proporcionamos.
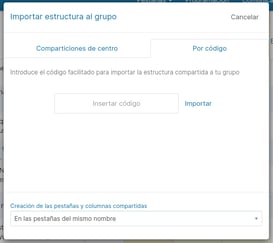
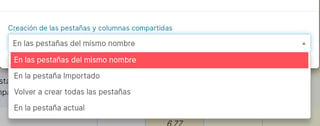
El mensaje de confirmación te preguntará si estás seguro de aceptar la estructura compartida. Pulsando la opción Ok, te aparecerá en tu nuevo grupo las pestañas y columnas compartidas por tu compañero.
.png?height=120&name=MicrosoftTeams-image%20(6).png)